win10显卡驱动修改后屏幕亮度调节失败该怎么办?
脚本之家
Windows10正式版发布了,但还是有些电脑的显卡驱动不兼容,屏幕亮度要么是太暗甚至黑屏,要么是亮度太亮,亮瞎眼,屏幕亮度不能调节,调节无效没反应。在Win10预览版的时候,公司多台SONY笔记本电脑都出现这个问题,所以回滚到原来的系统。现在Windows10正式版出来之后,以为驱动兼容问题得到了解决,没有想到安装上之后依然无法调节屏幕亮度,该怎么办呢?
在之前更新Windows、换驱动、修改注册表等折腾都试过无效,可能这些操作不适合笔者的电脑,意想到找到一些大神的解决方法,那就是修改显卡驱动来解决Windows10屏幕亮度无法调节的问题。下图是显卡修改前和修改后安装对比图,但亮度还是不能支持键盘来调节,只能在显示设置中调节,但这已不重要了。


1、Windows10中调节屏幕亮度的方法,如图,桌面空白处右键-【显示设置】-【显示】-【亮度级别】。

2、准备工作,查看自己显卡硬件ID,在上一个步骤图中点击下面的【高级显示设置】-【显示适配器属性】,进入下图中点击【属性】。

3、在显卡驱动属性的【详细信息】页签中,属性下拉菜单中选择硬件ID,下面的值就是显卡硬件ID前缀都差不多,只要记住0046,这是笔者这台电脑的显卡,这是一台酷睿i3 64位CPU,型号是M330是一台很老的电脑了,驱动更新官方都不管了。

4、在上面的驱动属性中查看到自己驱动的版本号,因为你电脑驱动功能都是好的,只是屏幕亮度存在问题,所以下载这个版本的驱动进行修改。修改前记得复制一个副本保留做备用。

5、打开驱动文件目录,找到驱动的安装信息,以XXX.inf格式的inf文件,注意区分32位(X86)还是64位的。
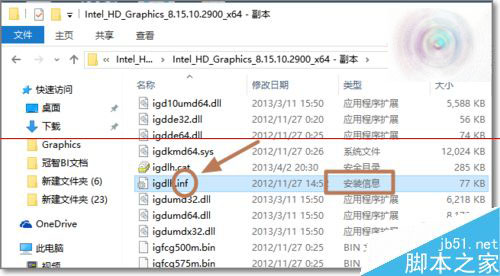
6、打开这个安装信息文件,Ctrl+F查找:PCI\VEN_8086开头的,看看此驱动是否支持你的显卡硬件ID,若找不到也可以使用的驱动精灵等工具软件将Windows10更新安装的驱动备份出来再修改,另外下载的驱动若不支持也可以修改,有些好多旧显卡想使用的新驱动,也是修改这里,让新驱动也可以执行安装,更详细的请查找我的另外经验。

7、以上准备好之后,我们就可以开始修改显卡驱动的安装信息了。
Ctrl+F查找:FeatureTestControl ,我们看到REG_DWORD后面的值了吧,其实这也是注册表中FeatureTestControl 项的REG_DWORD值,所以若你已经安装显卡驱动,不想再安装则可以修改注册表中的FeatureTestControl 项的REG_DWORD值,但由于注册表修改比较危险,出现莫名其妙的问题就不好了,所以还是修改安装修信息。
如将原来的值oxF800改为ox01c4我的电脑是Sonny VPCS11AVJ这电脑只在日本发行,而大神测试的是ThinkPad T61是将0x84修改为0x01c4。在ThinkPad X301是将0x200 改为 0x300,所以是根据电脑型号CPU不同修改也不同,只能期待更多的测试找出规律了,但却给了我们一个正确的解决方向。


8、修改完成保存inf文件,然后则是安装这个修改过后的显卡驱动,这是没有经过微软驱动签名的,所以还要去禁用Windows驱动程序强制签名,然后就可以安装这个修改过的驱动了。
