Win10正式版怎么开启Cortana语音识别及搜索功能?
脚本之家
许多刚升级Win10的用户之前并没有接触过Cortana,对听话懂事又能干的小娜很陌生。但是对于刚安装Win10正式版系统的用户,往往找不到“Cortana语音识别搜索”功能。下面就与大家分享一下开启Cortana语音识别及搜索功能的具体方法,下面小编就为大家介绍一下,来看看吧!

Cortana使用方法
1、对于刚安装Win10正式版的用户而言,在进入Win桌面后,会发现Cortana只具有“搜索Web和Windows文件”功能,如图所示:
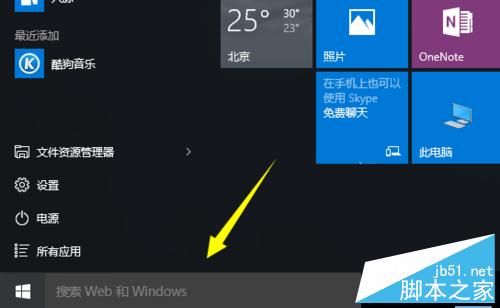
2、那么Cortana的语音搜索功能在哪里呢?点击“搜索Web和Windows”输入框,从打开的扩展面板中点击左侧的“Cortana”图标,此时将进入“Cortana”配置界面。

3、其中比较重要的一步操作就是“登陆并验证Microsoft账号”,如图所示,输入Microsoft账号完成登陆操作。

4、接下来需要验证此Microsoft账号,在此Win10正式版系统将通过“代码”进行身份的确认。

5、待Microsoft账号验证通过后,将会将此电脑的账号切换成当前所验证的Microsoft账号,点击“切换”按钮即可完成本机账号的切换操作。

6、接下来就会发现:原来的“搜索Web和Windows”提示变成“有问题尽管问我”的提示,同时在搜索框右侧出现“Cortana语音识别”按钮。

7、点击“Cortana语音识别”按钮,即可开启Cortana语音识别搜索功能。当然,在此之前,必须给电脑配备“麦克风”等音频输入设备,否则将弹出如图所示的“未找到任何音频输入设备”的错误提示。

8、在正确安装语音输入设备的情况下,“Cortana语音搜索”功能将处于“聆听”状态。如图所示:

9、此时对着麦克风说话,Windows10正式版将自动将语音转换成文字,并以此文字做为关键词,联网进行搜索。

以上就是Win10正式版怎么开启Cortana语音识别及搜索功能方法介绍,对于微软来说,这盘很大的棋关于微软自身的部分已经安排的差不多了,一个好的系统框架能否吸引更多的开发者,将成为Win10 Mobile成功与否的关键,而我们也只能拭目以待。
