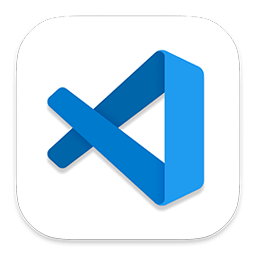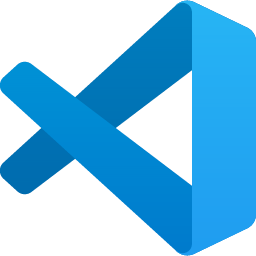操作系统 > Ubuntu/Debian >
Ubuntu怎么安装vscode? Ubuntu下vscode安装调试图文教程
脚本之家
Ubuntu系统中需要安装VSCode,该怎么下载安装并进行配置呢?下面我们一起来看看。
一、主机windows与虚拟机Ubuntu联动
实现两系统之间的跨系统复制粘贴
1.打开终端

2.分别输入命令
sudo apt-get autoremove open-vm-tools sudo apt-get install open-vm-tools sudo apt-get install open-vm-tools-desktop
最后重启ubtuntu系统
二、安装vscode
1.下载vscode
在主机Windows系统下载vscode。

下载Linux x64.deb版本到桌面即可。

将其拖入ubuntu的下载文件夹中。


2.安装
双击上面安装包安装

安装完成后打开vscode,终端输入code回车


三、配置环境
1.g++配置
打开终端分别输入以下命令安装vim和g++
sudo apt-get install vim sudo apt install g++
2.汉化

安装第一个即可,安装完成后重启软件

汉化成功
3.安装拓展C/C++

4.创建项目文件夹code

vscode打开code文件夹,新建main.cpp文件

5. 输入程序并运行
会报错,不要慌,进入launch.json文件
#include<iostream>
using namespace std;
int main()
{
cout <<"hello vscode"<<endl;
system("pause");
return 0;
}运行后会生成.vscode文件,文件中包含launch.json和task.json文件

6.修改文件程序
修改launch.json文件如下,直接覆盖即可
// An highlighted block
{
// Use IntelliSense to learn about possible attributes.
// Hover to view descriptions of existing attributes.
// For more information, visit: https://go.microsoft.com/fwlink/?linkid=830387
"version": "0.2.0",
"configurations": [
{
"name": "(gdb) Launch",
"type": "cppdbg",
"request": "launch",
"program": "${workspaceFolder}/${fileBasenameNoExtension}.out",
"args": [],
"stopAtEntry": false,
"cwd": "${workspaceFolder}",
"environment": [],
"externalConsole": true,
"MIMode": "gdb",
"preLaunchTask": "build",
"setupCommands": [
{
"description": "Enable pretty-printing for gdb",
"text": "-enable-pretty-printing",
"ignoreFailures": true
}
]
}
]
}修改task.json文件如下,直接覆盖即可
{
// See https://go.microsoft.com/fwlink/?LinkId=733558
// for the documentation about the tasks.json format
"version": "2.0.0",
"tasks": [
{
"label": "build",
"type": "shell",
"command": "g++",
"args": ["-g", "${file}", "-std=c++11", "-o", "${fileBasenameNoExtension}.out"]
}
]
}7.最终运行成功
回到main.cpp程序重新运行


通过遵循以上步骤,你应该能够在Ubuntu系统下成功配置VSCode。