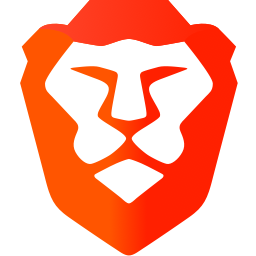Brave浏览器怎么下载安装? Ubuntu安装和配置Brave浏览器图文教程
脚本之家
Brave 浏览器是一款创新的开源浏览器,以注重安全、隐私和速度而迅速赢得人们的青睐。在当今隐私和安全威胁日益增长的环境下,Brave 为用户提供了一种清新的传统浏览器替代方案。

Brave 浏览器主要特点有:
- 隐私和安全:Brave 着重保护用户隐私,内置自动 HTTPS 跳转、脚本阻止和第三方 Cookie 阻止等功能,确保浏览体验尽可能安全。
- 广告和追 踪 器屏蔽:Brave 防护功能可屏蔽不受欢迎的广告和追 踪 器,提供无干扰的浏览体验,同时显著减少页面加载时间。
- 通过 Brave Ads 赚取奖励:Brave 推出创新的奖励系统,名为注意力币(BAT),用户在浏览过程中可获得收益。您可以选择查看非侵入式、尊重隐私的广告并赚取 BAT,用于支持喜爱的网站或兑换成真实货币。
- Tor 集成:Brave 内置 Tor 模式,允许用户匿名浏览互联网,无需下载或配置额外软件。
- 个性化和扩展性:Brave 浏览器提供广泛的个性化选项,让用户根据偏好定制浏览体验,也兼容大多数 Chrome 扩展。
本文将介绍如何在 Ubuntu 中安装 Brave 浏览器,推荐在 Ubuntu 22.04 Jammy Jellyfish 或 Ubuntu 20.04 Focal Fossa 长期支持版中安装和使用 Brave 浏览器。
推荐阅读:十款最佳隐私和安全浏览器
步骤 1:导入 Brave 仓库
1.1 更新 Ubuntu 系统
开始安装之前,请确保您的 Ubuntu 系统已经更新到最新版本。这将最大程度地减少潜在冲突,并确保满足所有依赖项。在「终端」中执行以下命令来更新您的系统:
sudo apt update && sudo apt upgrade
1.2 安装所需软件包
为了成功安装 Brave 浏览器,请在「终端」中运行以下命令安装必要的软件包:
sudo apt install software-properties-common apt-transport-https curl ca-certificates -y
1.3 导入 Brave 仓库
Brave 浏览器有三个安装选项:稳定版、测试版和 nightly 构建。对于大多数用户来说,建议安装稳定版,它提供最可靠的浏览体验。
1、请执行以下命令导入 Brave 浏览器稳定版的 GPG 密钥:
curl -s https://brave-browser-apt-release.s3.brave.com/brave-browser-archive-keyring.gpg | sudo gpg --dearmor | sudo tee /usr/share/keyrings/brave-browser-archive-keyring.gpg > /dev/null
2、运行以下命令添加 Brave 稳定版仓库:
echo deb [arch=amd64 signed-by=/usr/share/keyrings/brave-browser-archive-keyring.gpg] https://brave-browser-apt-release.s3.brave.com/ stable main | sudo tee /etc/apt/sources.list.d/brave-browser-release.list
步骤 2:在 Ubuntu 中安装 Brave 浏览器
1、要安装 Brave 浏览器稳定版,请在「终端」中执行以下命令:
sudo apt install brave-browser
2、安装完成后,可以通过运行以下命令来验证安装是否成功,并检查构建和版本信息:
brave-browser --version

在 Ubuntu 中查看 Brave 版本
步骤 3:在 Ubuntu 中启动 Brave 浏览器
成功安装后,有几种方法在 Ubuntu 中启动 Brave 浏览器:
3.1 在「终端」中执行命令直接启动 Brave 浏览器:
brave-browser
3.2 在桌面环境中找到并启动 Brave 浏览器:
1、点击左下角的「显示应用程序」或打开系统的应用启动器。
2、找到 Brave Web Browser 图标,并点击它以启动浏览器。

打开 Brave 浏览器
如果您安装了很多应用程序,无法快速找到 Brave 浏览器,请使用应用程序菜单中的搜索功能来定位它。
步骤 4:在 Ubuntu 中配置 Brave 浏览器
下面我们将介绍各种 Brave 浏览器的技巧和自定义设置,以充分发挥其在 Ubuntu Linux 上的优势。这些技巧专为 Ubuntu Linux 用户量身定制,旨在提升浏览体验,同时保护隐私和安全。
4.1 自定义 Brave 浏览器外观
您可以根据个人喜好自定义 Brave 浏览器的外观。按照以下步骤进行个性化设置:
1、打开 Brave 浏览器 – 点击顶部右上角的「≡」汉堡菜单 – 选择「设置」。
2、在设置菜单中,从左侧边栏选择「外观」。
3、在这里,您可以自定义 Brave 浏览器外观的各个方面。

设置 Brave 浏览器外观
4.2 配置 Brave 防护功能以增强隐私保护
Brave 隐私防护功能是一个内置功能,可以通过屏蔽广告、追 踪 器和其他有害内容来提供增强的隐私和安全保护。要配置 Brave 隐私防护功能,请按照以下步骤操作:
1、点击地址栏中的 Brave 隐私防护功能(狮子头)图标。
2、切换顶部的开关,启用或禁用当前网站的 Brave 隐私防护功能。
3、根据您的偏好自定义设置。

配置 Brave 防护功能
4.3 启用 Brave 同步功能,实现无缝浏览体验
使用 Brave 同步功能,可以在多个设备间同步书签、设置和其他浏览数据。要启用同步功能,请按照以下步骤操作:
1、打开 Brave 浏览器 – 点击顶部右上角的「≡」汉堡菜单 – 选择「设置」。
2、在设置菜单中,从左侧边栏选择「同步」。
3、点击「开始使用同步」并按照屏幕上的提示设置与其他设备上的 Brave 浏览器进行同步。

配置 Brave 同步
4.4 配置默认搜索引擎设置
您可以在 Brave 浏览器中更改默认的搜索引擎:
1、打开 Brave 浏览器 – 点击顶部右上角的「≡」汉堡菜单 – 选择「设置」。
2、在设置菜单中,从左侧边栏选择「搜索引擎」。
3、从下拉菜单中选择您偏好的搜索引擎。

更改 Brave 默认搜索引擎
步骤 5:在 Ubuntu 中管理 Brave 浏览器
最后,我们来介绍如何在 Ubuntu 中管理 Brave 浏览器,包括版本更新和卸载。
5.1 在 Ubuntu 中更新 Brave 浏览器
为了保持 Brave 浏览器的最新版本,可以使用 APT 软件包管理器来进行版本更新:
sudo apt update sudo apt upgrade sudo apt upgrade brave-browser
5.2 移除 Brave 浏览器
如果需要卸载 Brave 浏览器,请在「终端」中执行以下命令:
sudo apt remove brave-browser
5.3 移除 Brave 浏览器仓库
可以在「终端」中运行以下命令来移除添加的仓库:
sudo rm /etc/apt/sources.list.d/brave-browser-release.list
移除 Brave 浏览器仓库可以防止将来浏览器再次更新,它也将不会再出现在软件包管理器中。
本文我们介绍了在 Ubuntu 中安装 Brave 浏览器的详细步骤,按照这些步骤,相信您能够很容易安装成功。请记得保持浏览器更新,并根据需要管理和配置浏览器功能,以获得最佳的浏览体验。