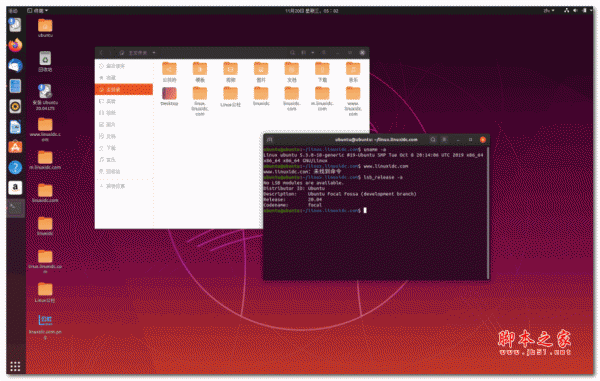Ubuntu20.04桌面版图文安装(超详细)
蝌蚪成长记
一、准备工具
- VMWare Workstation15 Pro;
- ubuntu-20.04-desktop-amd64.iso;
二、虚拟机初始配置
1)在VMWare Workstation中选择文件→新建虚拟机,进行新虚拟机的创建;

2)在打开的“新建虚拟机向导”中选择“自定义(高级)”选项,点击下一步;

3)在“选择虚拟机硬件兼容性”中采用默认配置,直接点击下一步;

4)在“安装客户机操作系统”选项中,选择“稍后安装操作系统”,点击下一步;

5)在“选择客户机操作系统”选项中,选择客户机操作系统为“Linux”,版本选择Ubuntu 64位(因为Ubuntu20.04系统属于Linux系统,64位);

6)在“命名虚拟机”页面,对所要创建的虚拟机进行命名,并指定虚拟机存放的位置,点击下一步;

7)在“处理器配置”界面,指定虚拟机的处理器数量及每个处理器的核心数;

8)在“此虚拟机的内存”配置界面,为该虚拟机指定可用的内存数量,该内存数量与宿主机(原操作系统)所拥有的内存进行共用,可根据机器所拥有的实际物理内存数量进行选择配置;

9)在“网络类型”配置界面,可选择该虚拟机网卡所拥有的网络类型,其中包括桥接网络、NAT网络、Host Only网络和不使用网络,各项网络的含义及区别稍后会进行说明,此处可选择默认的“使用”网络地址转换(NAT)"一项;

10)在“选择I/O控制器类型”选项中,可指定虚拟机所使用的I/O控制器类型,该选项将会影响磁盘的IO性能,可选择LSI Logic和LSI Logic SAS两个选项,具体各项的含义和区别稍后说明,此处可选择默认的“LSI Logic”选项;

11)在“选择磁盘类型”选项中,可指定虚拟机所拥有的硬盘的接口类型,一般默认采用推荐的SCSI即可;

12)在“选择磁盘”选项中可为虚拟机指定其所使用的硬盘类型,若为新创建的虚拟机,则需选择“创建新虚拟磁盘”,即表示该虚拟机所用的硬盘为新创建的,不使用以前为其他虚拟机建立的磁盘;

13)在“指定磁盘容量”选项中可为该虚拟机指定其所拥有的硬盘空间的大小,由于虚拟机所占用的硬盘空间完全来自于其所在的物理机的硬盘空间,因此,“最大磁盘大小”所输入的值为该虚拟机所拥有的硬盘的最大空间值,在不勾选第一项“立即分配所有磁盘空间”时,虚拟机所占的磁盘空间的大小随着当前虚拟机硬盘实际使用情况而定,最大不超过为虚拟机分配的“最大磁盘大小”的值;另外,建议选择“将虚拟磁盘存储为单个文件”,这也的话方便将虚拟机的硬盘在不同位置之间进行移动;

14)在“指定磁盘文件”选项中,指定该虚拟机的硬盘文件存放于位置;

15)在“已准备好创建虚拟机”选项中,会给出前面为该虚拟机所做的所有配置,用于对前面配置的检查,若发现之前配置出现错误,可点击“自定义硬件”对先前的配置进行更改,另外,在此处可点击“自定义硬件”,在弹出的选项框中为该虚拟机指定安装系统时所需要的ISO镜像文件(在“准备工作”章节所提及的Ubuntu20.04系统ISO镜像);

16)在(15)步骤中点击“自定义硬件”选项后,在弹出的“硬件”配置框中,通过点选“新CD/DVD(SATA)”选项,可在右侧的上下文菜单中指定所需使用的Ubuntu20.04 ISO镜像文件;


17)选择好系统安装所需的ISO镜像后,返回至第(15)步界面,点击完成后出现虚拟机配置完成界面,此时若再需要修改配置,可点击“编辑虚拟机设置”进行修改,若无需修改,可点击“开启此虚拟机”进行虚拟机的安装操作。
三、Ubuntu20.0.4系统安装
1)在进行完以上配置后,可通过点击“开启此虚拟机”进行虚拟机的安装操作;

2)点击“开启此虚拟机”后,系统首先进行安装镜像的自检工作,此处需要静静的等待;

3)在弹出的“Welcome”界面中,需选择所需安装的系统语言及试用系统(Try Ubuntu)还是安装系统(Install Ubuntu),此处应该选择Install Ubuntu,另外,强烈建议语言处选择English,而不要选择中文,以免安装后文件夹名称中出现中文而在使用过程中不方便命令的输入;

4)在“keyboard layout”选项界面,需指定键盘布局格式,此处采用默认即可,并强烈建议不要改选其他配置,否则安装后键盘的键值和你所使用的键盘按键顺序匹配不上;

5)在“Update and other software”选项中,建议取消勾选“Download updates while installing Ubuntu”,这样在安装过程中只会安装原生系统,不会联网进行系统更新,会大大节省安装系统的时间;另外,建议选择“Normal installation”选项,该选项会为系统配置图形界面,若选择“Mininal installation”,则为最小系统安装,无图形界面,对于桌面系统来说使用多有不便;

6)在“Installation type”选项中,需指定对硬盘的操作,若是初次安装,则选择第一项“Erase disk and install Ubuntu”即可,表示擦除硬盘内容,安装Ubuntu系统;

7)在弹出的“Write the changes to disks”选项中,会提示系统默认采用的分区方式,此处直接采用默认,点击Continue即可;

8)在安装过程中会提示选择系统所在的时区,以便于系统进行对时操作,在中国国内直接选择“Shanghai”即可,此处需要鼠标点击相应位置选择,点选完毕后点击Continue继续下一步;

9)在“Who are you”配置界面。主要是让用户指定虚拟机系统的用户名、机器名称及密码,此处根据自己喜好进行输入即可;

10)至此,正式进入系统安装环节,将会出现如下画面,表示系统安装过程正在进行,正在拷贝文件;

11)系统安装完毕后,会弹出“Installation Complete”对话框,提示系统已经安装完毕,此时点击“Restart Now”重启系统即可进入安装后的Ubuntu20.04虚拟机系统;


12)出现下图界面表示系统启动正常,此时点击用户名,输入相应的密码进行系统即可开始畅享Ubuntu20.04系统啦!

设置ip(NAT8),对NAT8不知道怎么设置ip的可查看
VMware虚拟机三种网络模式逻辑图(超详细)



以上是VMWare Workstation安装Ubuntu20.04虚拟机的全部过程。更多相关Ubuntu20.04安装内容请搜索脚本之家以前的文章或继续浏览下面的相关文章,希望大家以后多多支持脚本之家!