MacBook Pro 2019 2020款 安装win10 双系统图文教程
macoshome
最近mac系统向安装win10,偶尔方便处理一下工作,因为是i9处理器所以只能安装win10了。
准备工作:
下载 windows10 安装镜像到你的macOS 桌面下载地址:
可以到msdn.itellyou.cn去下载win10系统 cn_windows_10_business_editions_version_1909 或 cn_windows_10_business_editions_version_1903的64位系统即可。
开始安装windows10:
1.macOS桌面点击“启动台”–其他–启动转换助理,选择下载好的windows10镜像,设定好你要给win10分配的空间大小,这个看你自己分配,没有固定要求的。

2.都设置好之后点击安装之后启动转换助理会下载你机子的专属win10驱动,等待下载即可。

3.等下载完成之后启动转换助理会进行分区操作,这个过程注意不要中断了!分区完成之后就会重启开始安装window10了。
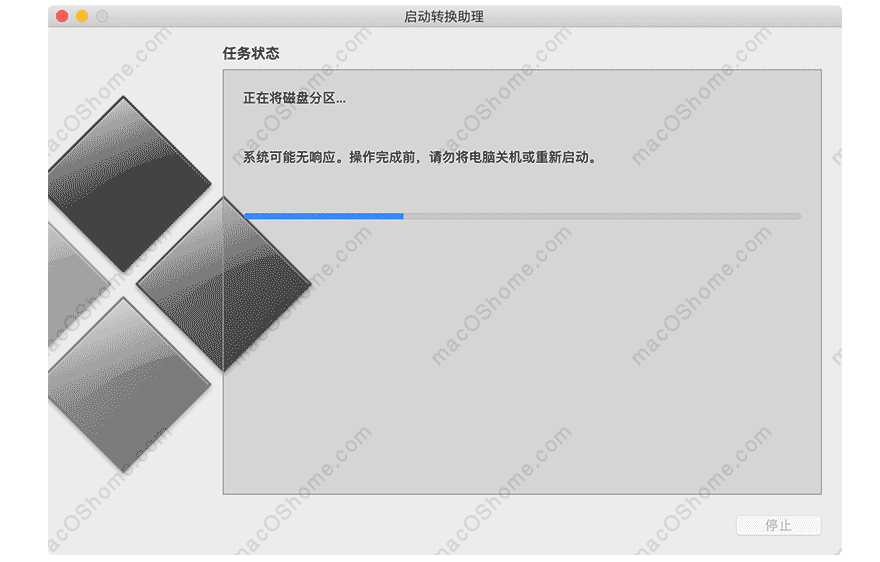
4.电脑重启之后出现下面的界面选择下一步继续;
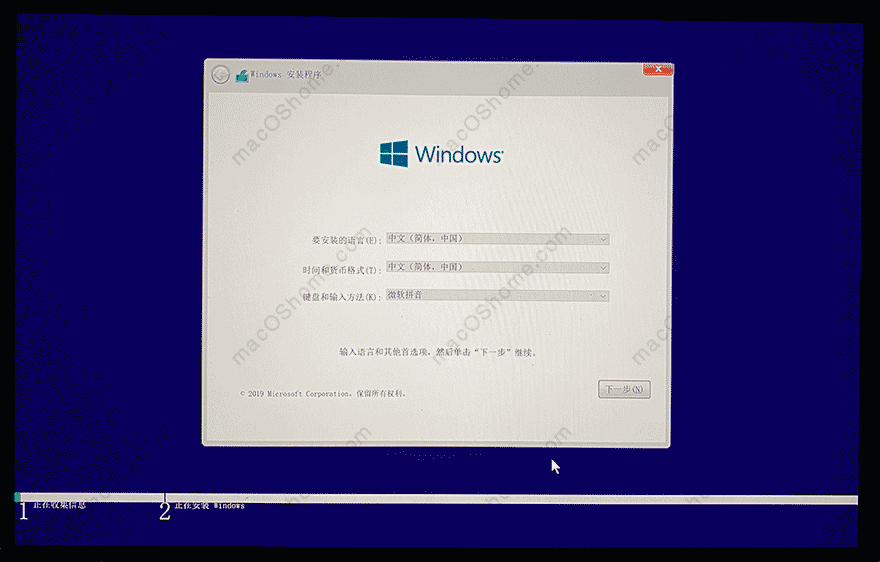
5.到了选择windows10版本时候选择专业版本然后继续;

6.接受条款继续下一步;

7.然后就是等待安装了,这个过程快的8-10来分钟就OK了。
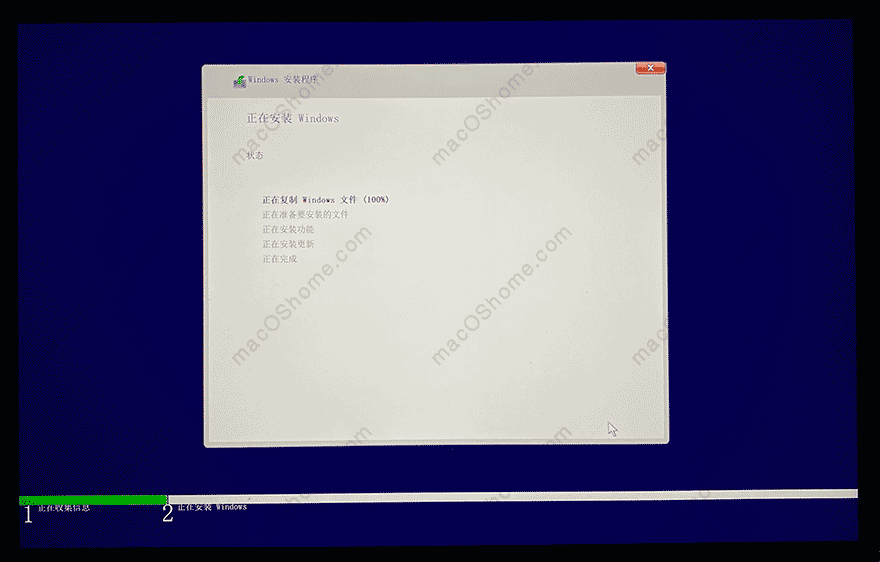
8.安装完成之后开始设置,选择你所在的地区,这里我们选择中国继续;

9.键盘布局没有什么好设置的,直接点击“是”默认继续就行;
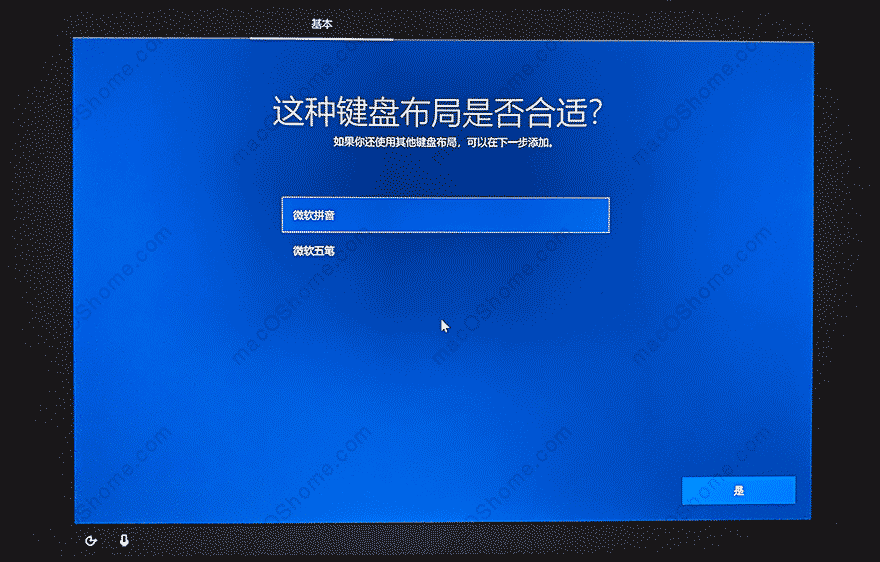
10.提示添加第二种键盘布局时候直接点击“跳过”继续;

11.这个就很关机了,千万不要选择联网,不然到时候让你注册ID之类的烦死你!我们直接点击左下角的“我没有Internet连接”跳过网络设置继续;

12.这里一样跳过设置,我们点击左下角的“继续执行有限的设置”继续;
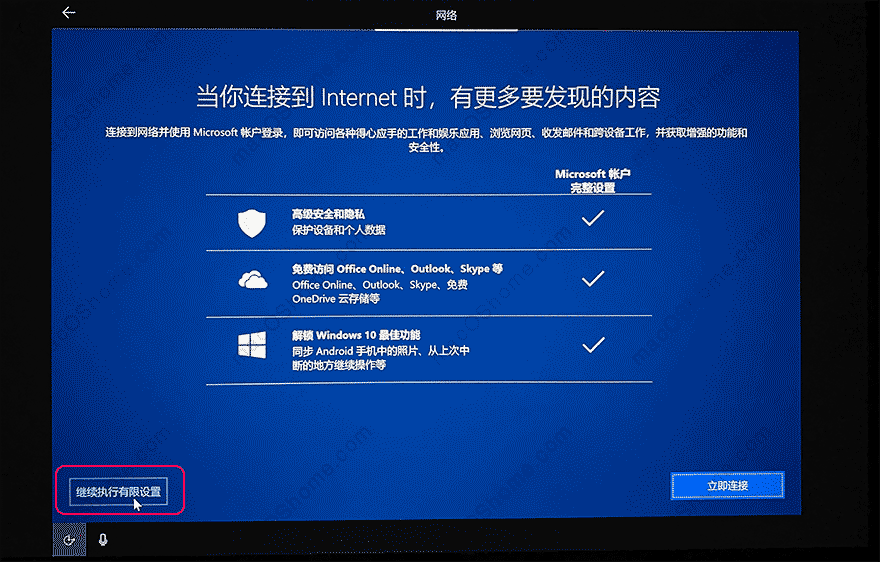
13.到了账号设置之后,随便设置一个你喜欢的名称,然后继续;
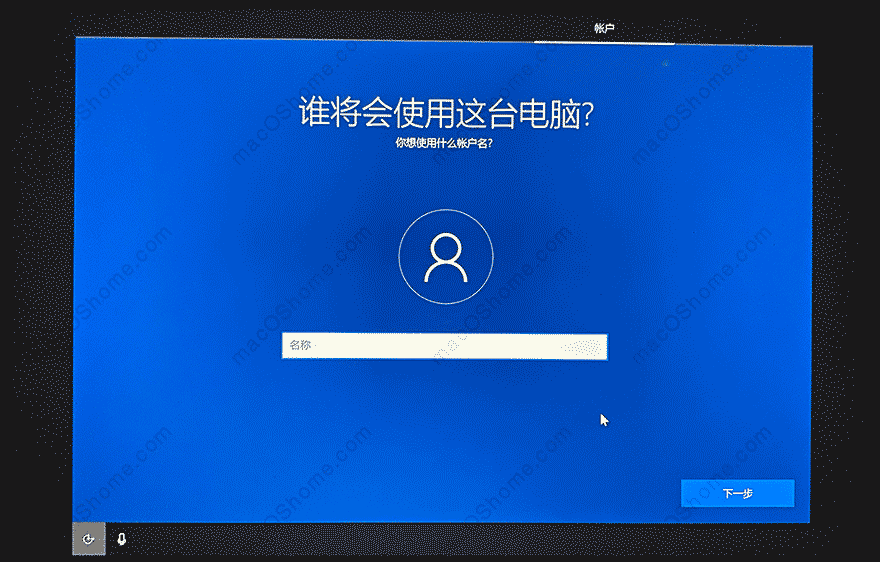
14.到了密码设置之后我们直接按回车键键继续,这样就可以用空密码了,如果你需要设置密码,请你开始表演;

15.这种设置直接点击“否”然后继续;

16.这种设置直接点击“拒绝”然后继续;

17.这个默认点击“接受”继续就行;
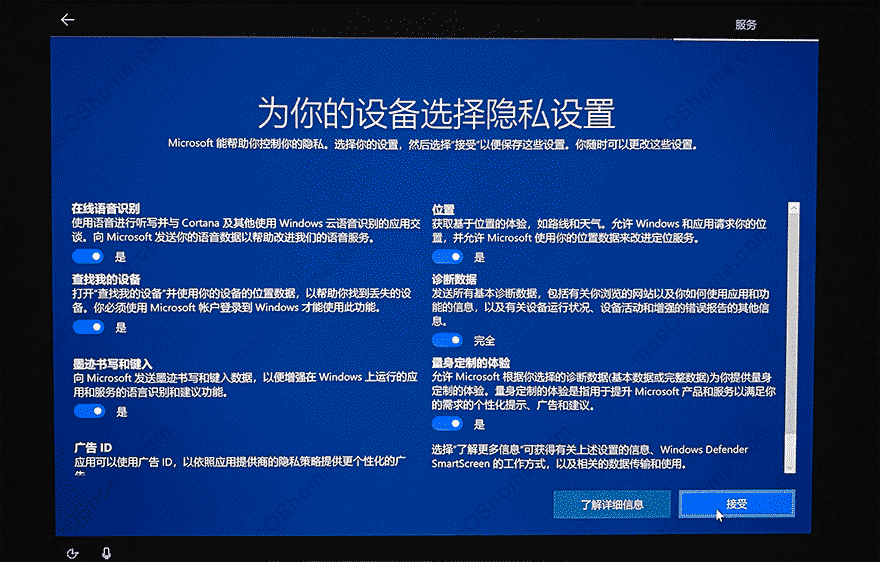
18.等待系统初始化设置即可;

19.如果你是新款Mac电脑,一般进入windows10桌面之后会自动打开Bootcamp驱动安装程序,我们点击下一步继续;
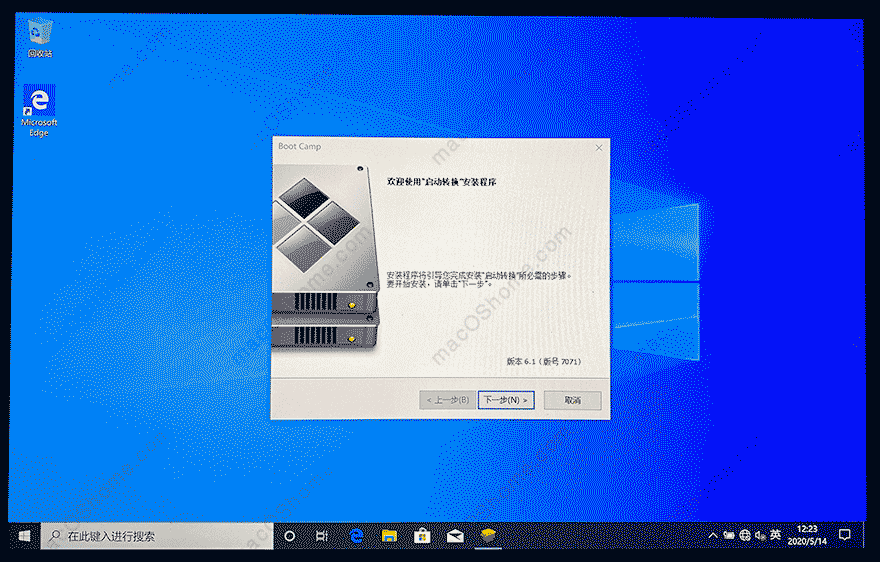
20.然后等待驱动安装,驱动安装完成之后会再次重启进windows10系统。
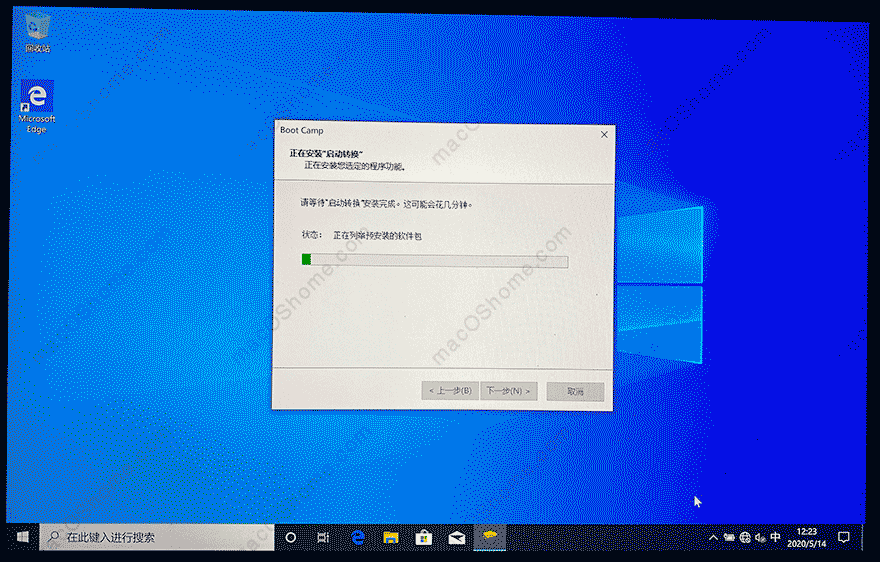
到这里你的windows10 就已经安装成功了!所有Mac电脑安装了win10双系统之后不建议安装管家之类的优化软件,以免优化掉BootCamp 驱动导致系统无法进入!
