论文正文出现在目录里怎么办? WPS部分标题在目录中不显示的解决办法
脚本之家
在使用wps的时候,我们经常需要生成目录来方便读者查看文章结构和内容。然而,有时候生成目录时,正文的内容也会出现在目录中,这就让人感到困惑和烦恼。
其实,出现这种情况的原因是因为Word在生成目录时,默认会把正文中的某些文本也加入到目录中。具体来说,Word会根据某些特定的格式或样式(如标题1、标题2等)来判断哪些文字应该出现在目录中。如果我们在正文中使用了这些格式或样式,那么这些文字就会被自动加入到目录中。
为了避免这种情况的发生,我们可以在使用特定的格式或样式时,将其从目录中排除。具体做法是:在Word中选择“参考文献”选项卡下的“目录”按钮,然后选择“自定义目录”选项。在弹出的对话框中,我们可以选择要包含在目录中的样式或格式,也可以选择要排除在目录之外的样式或格式。这样,我们就可以确保只有需要出现在目录中的文本才会被自动加入到目录中了。
问题描述:
在使用WPS自动生成目录时,一共有三级标题,但是目录里只显示了一级标题:
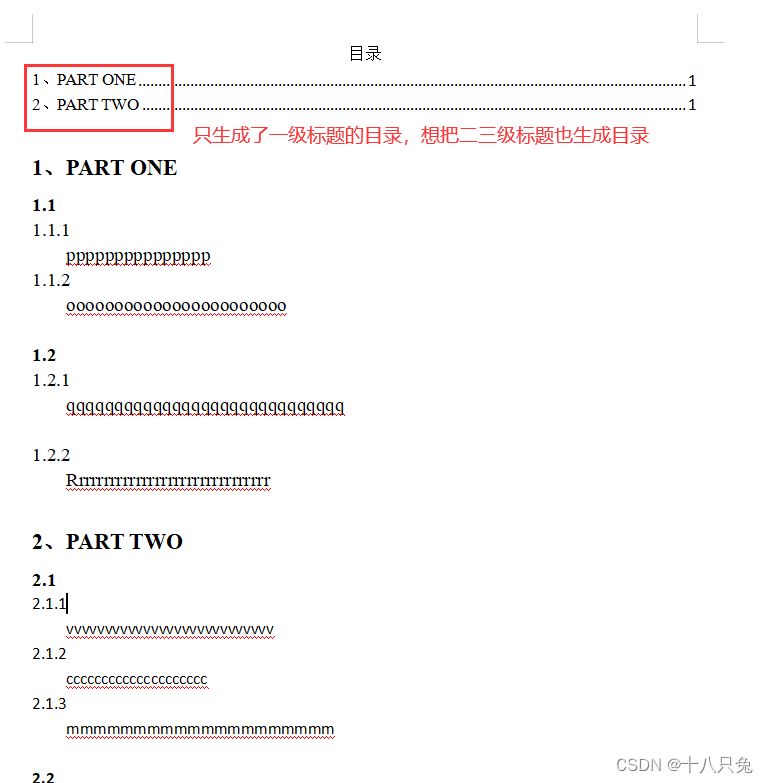
抑或是,把正文的内容显示在目录里面了:
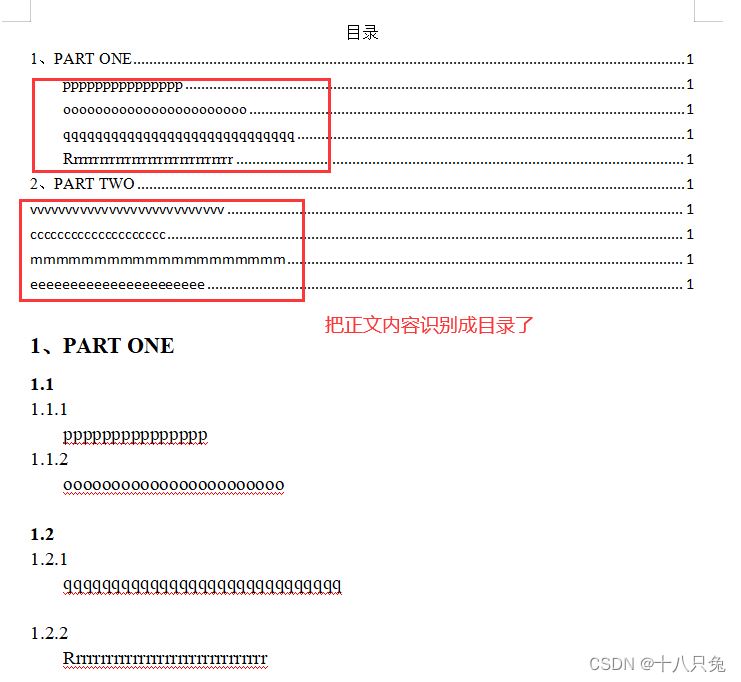
解决办法
方法一:调整标题的格式
进入正文中对应的标题位置,将二级标题设置为标题2,三级标题设置为标题3:
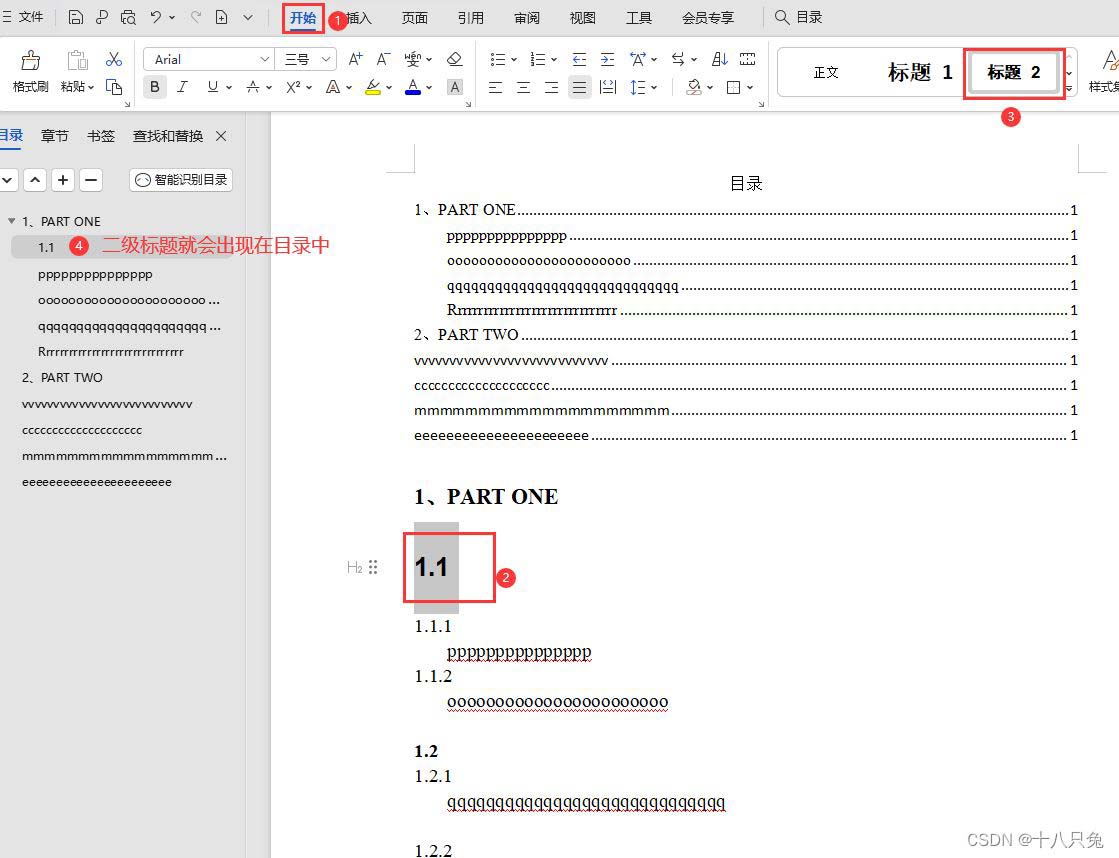
其他标题依次类推,最终结果如下:
二三级标题都显示在目录中了,正文中标题的字体和字号大小等后续可以根据需要再进行调整:
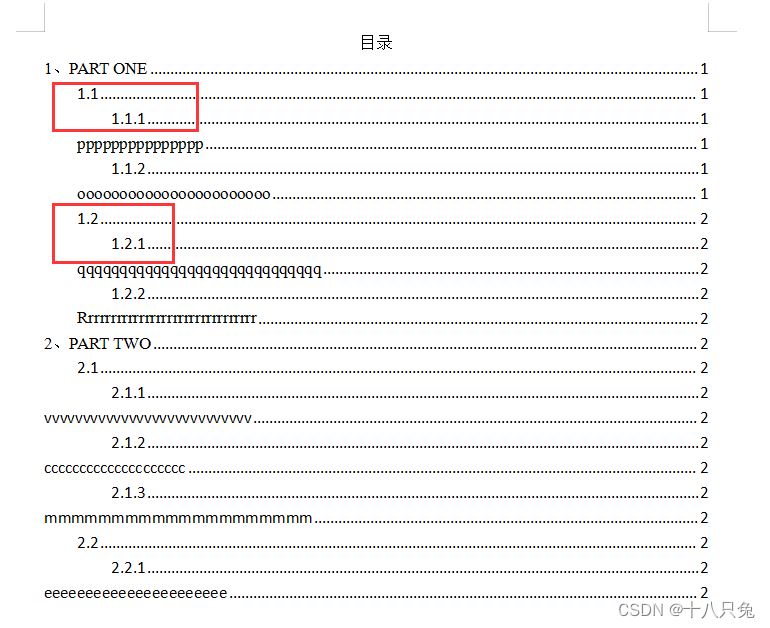
方法二:调整正文内容的格式
跟标题的格式调整类似,将显示在目录中的正文内容调整为“正文”即可:
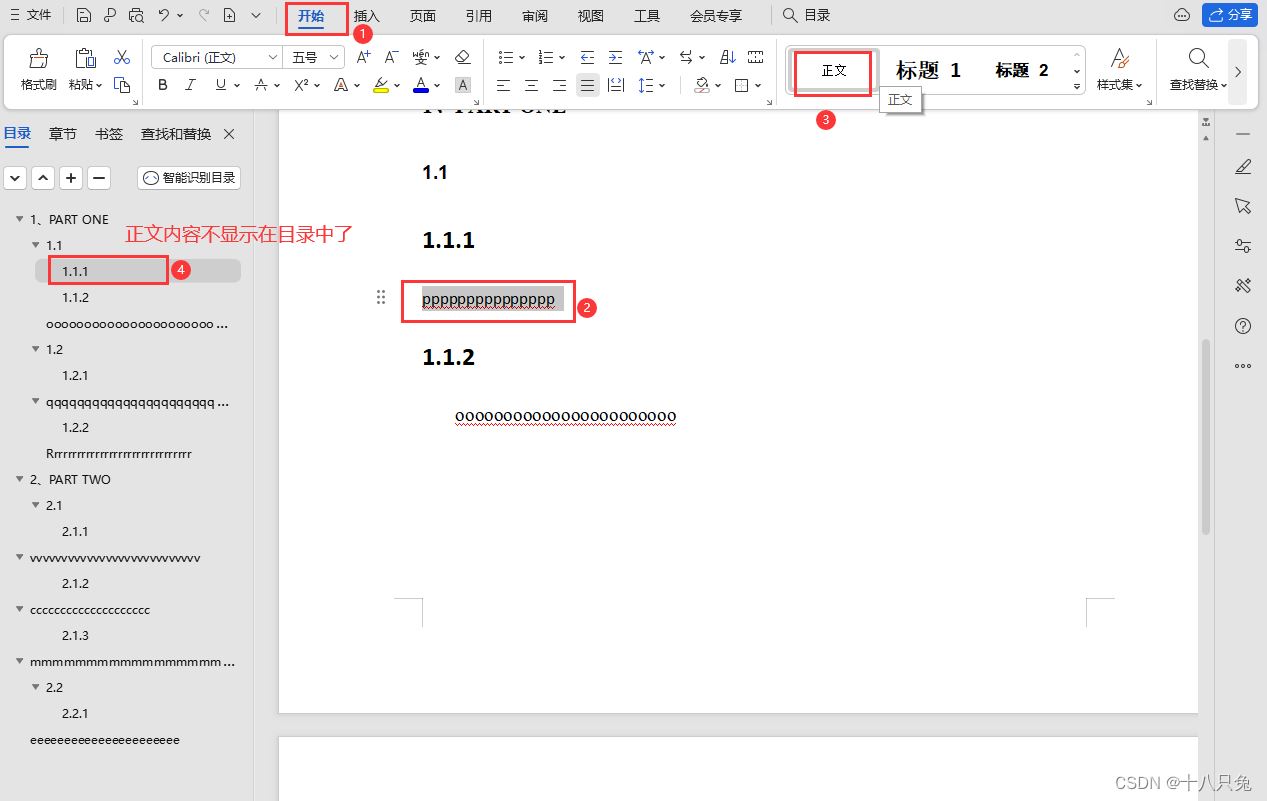
调整之后的目录如下:
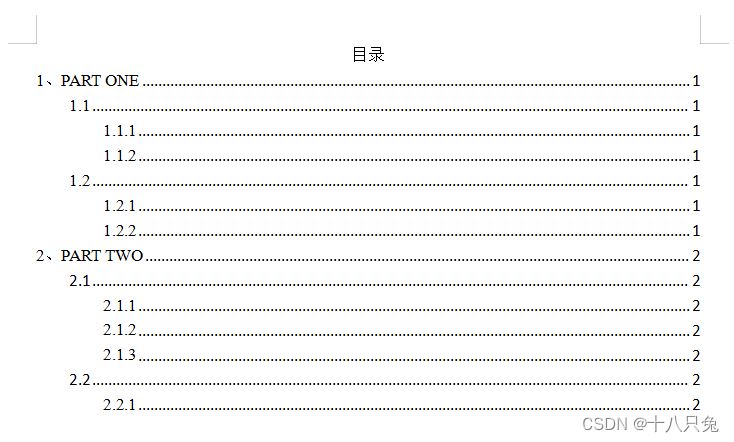
方法三:更新整个目录
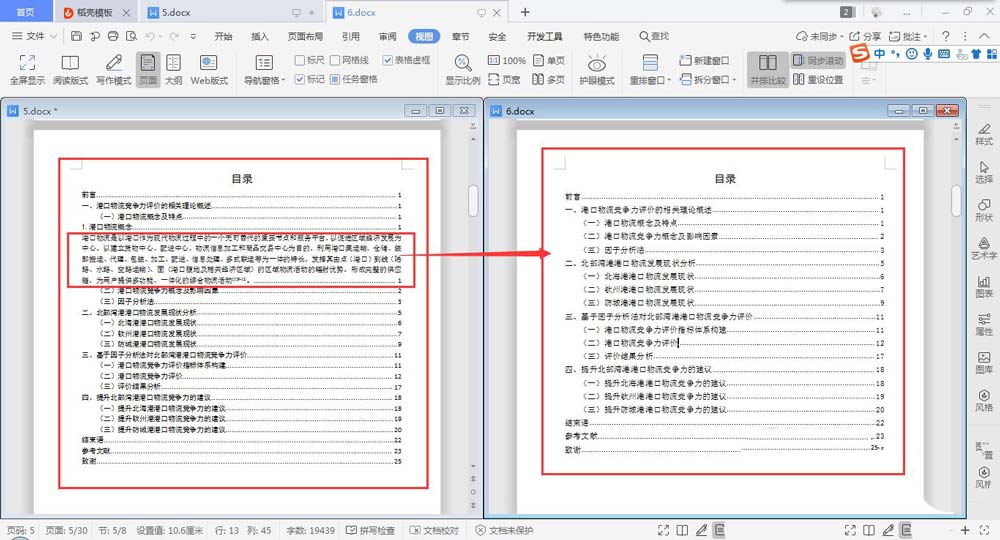
首先,利用wps打开需要进行编辑的文档,看下生成的目录中,有哪些内容是多余的,如下图所示;
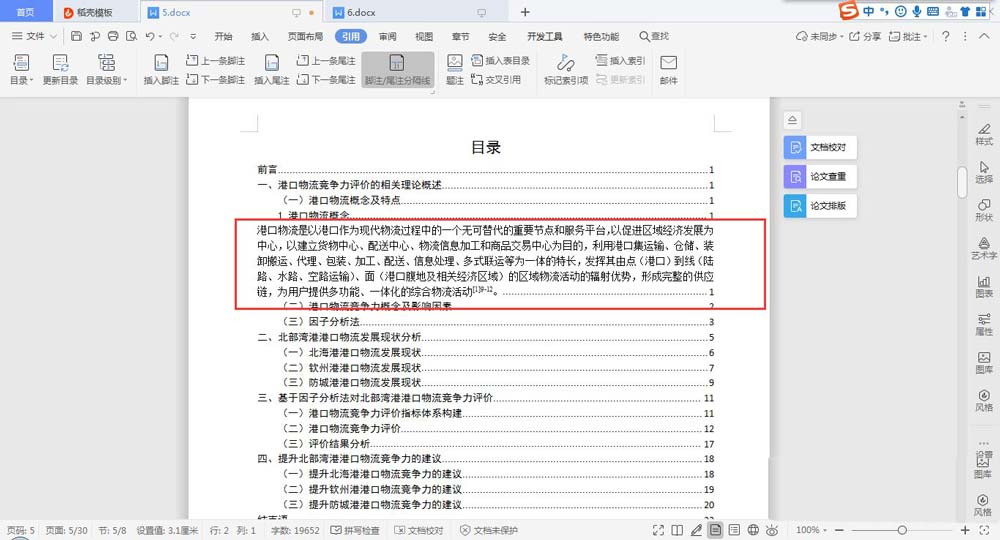
接着,回到正文中,找到该多余内容的所在之处,选中该内容,单击鼠标右键,进入“段落”设置;


在段落设置中,将大纲级别选为“正文文本”,点击“确定”;



或者选中该内容,从“开始”→“第三个工具框右下角图标𠃎”进入段落设置页面,将大纲级别选为“正文文本”,点击“确定”;


最后,回到目录页,从“引用”→“更新目录”进入,选择“更新整个目录”,即可看到目录页中多余的内容已消失。




以上就是WPS部分标题在目录中不显示的解决办法,希望大家喜欢,请继续关注脚本之家。
相关推荐:

