WPS怎么利用vlookup函数批量制作个人信息卡?
你我同约
一个大的公司或单位肯定会有很多的员工,很多员工怎么制作个人信息卡呢?我们需要使用vlookup函数批量制作,下面我们就来看看详细的教程。

1、打开已经收集了全体人员的WPS表格文档。如下图

2、然后在表格的右侧其他空白区域或在另一个Sheet中也可以(小编这里在Sheet2中设置的),设置一个个人信息卡样式,如下图。

3、然后将光标点击一下“姓名”后面的单元格,点击菜单中的“数据”,选择下方的“有效性”,点击下拉菜单“有效性”。

4、在弹出的“数据有效性”对话框中,在下方点击“允许”下方的

5、此时,对话框会缩小,如下图,然后再点击全体人员名单所在的表格位置上。

6、然后按住鼠标左键选择名单中的所有人员姓名,可以向下多选至空白处。

7、再点击数据有效性对话框后面的按钮.

8、然后再点确定按钮。

9、此时,个人信息卡的姓名单元格后面会出现一个向下三角,点击可以看到所有人员姓名在里面。

10、然后在姓名后面任意选择一个姓名,比如选择张三,然后在下方的手机号单元格内输入=vlookup()函数,系统会提示函数内的共有4个值组成。

11、然后点击括号内的第一个值,即查找值,直接点击姓名后面的单元格即可(这里就是点击张三),然后加上逗号。
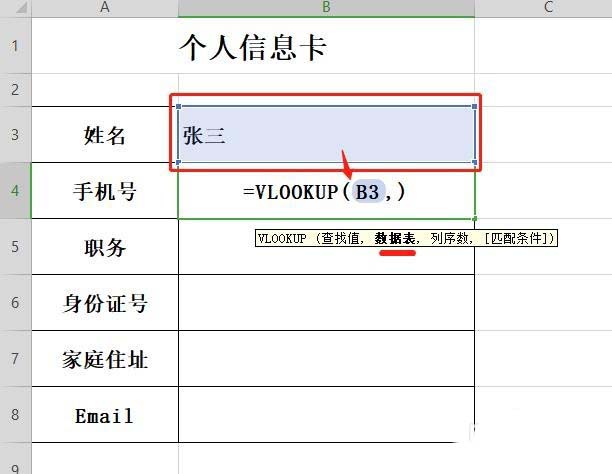
12、然后再看看后面的第二个值,即数据表,然后找到全体人员名单页面,从A列位置拖动鼠标到B列上。
注意:选择的第一列必须查找值,对应的B列为要提取的内容,这里是手机号。

13、然后在公式里输入逗号,再输入要提取的内容在选中部分是第几列,这里是第2列,所以输入2。

14、再输入逗号,最后输入0(这里的0表示精确查找,如果所有的员工中姓名没有重复的可以填写1,进行模糊查找,一般都写0),回车即可。如下图提取完成。

15、下方的职务、身份证号、家庭住址、Email用上面的方法分别输入公式。下图是全部提取完成后结果。

以上就是WPS利用vlookup函数批量制作个人信息卡的教程,希望大家喜欢,请继续关注脚本之家。
相关推荐:

