wps2019怎么绘制思维导图?wps2019思维导图制作方法
也二季度jjc
有时候我们在使用wps2019的时候,想知道思维导图怎么使用,下面来分享一下方法
wps2019思维导图制作方法
第一步首先我们来创建一个思维导图,点击新建->脑图->空白思维导图,如下图所示:
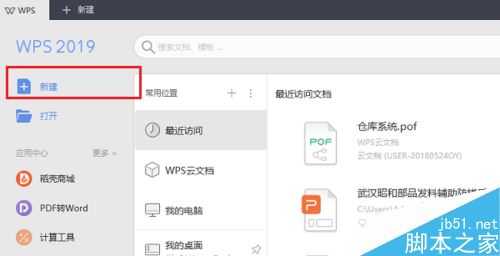
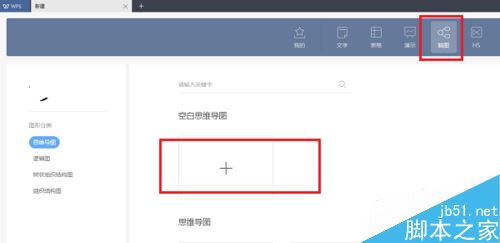
第二步进去思维导图绘制界面之后,可以看到设置思维导图的节点样式,背景,线条,边框样式等,如下图所示:
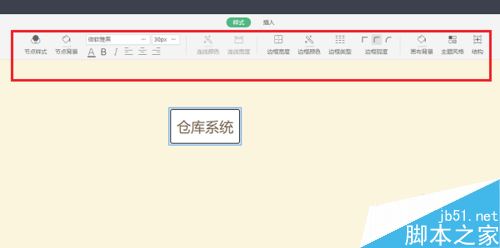
第三步鼠标右键节点,可以插入子主题,同级主题,父主题,对不需要的节点也可以进行删除,生成节点之后,进行编辑文字,设置样式,如下图所示:
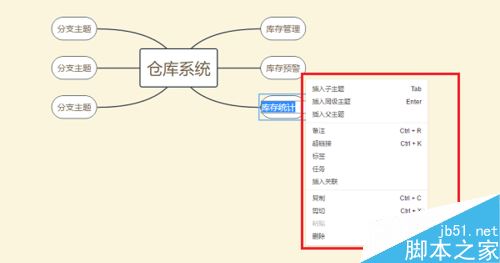
第四步可以看到简单的操作之后就绘制出了一个思维导图,如下图所示:
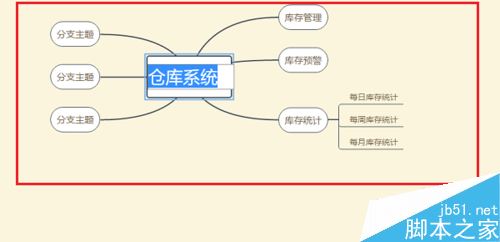
第五步思维导图保存之后,可以直接插入到文档中,点击插入->思维导图,选择要插入的思维导图,点击插入就完成了,如下图所示:
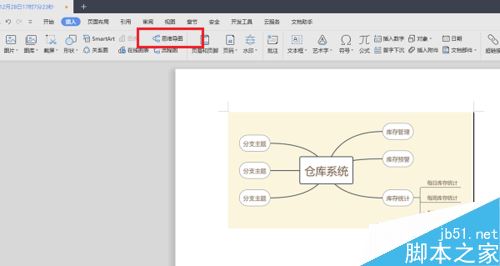
推荐:
wps2019怎么删除云文档?wps2019备份云文档的删除方法
wps2019如何将文档、表格区分开?wps2019区分文档、表格教程
wps2019表格中怎么开启护眼模式?wps2019开启护眼模式教程
以上就是本篇文章的全部内容了,希望对各位有所帮助。如果大家还有其他方面的问题,可以留言交流,请持续关注脚本之家!

