Word2019如何制作绿色方格稿纸?
pcgame2007
有时候我们需要使用绿色方格稿纸,但手头临时没有的话,我们可以自己使用Word来制作,然后打印出来就可以了。下面来看看怎么样制作绿色方格稿纸的方法吧。

Word2019如何制作绿色方格稿纸?
在电脑上打开word2019后,点击布局的菜单项
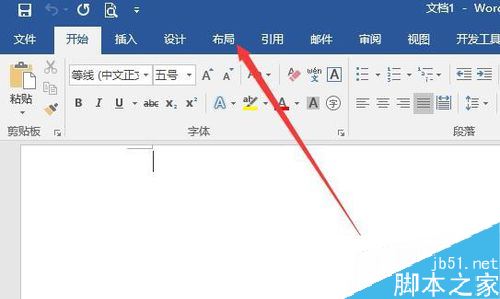
接着在打开的布局的工具栏上点击稿纸设置的图标。
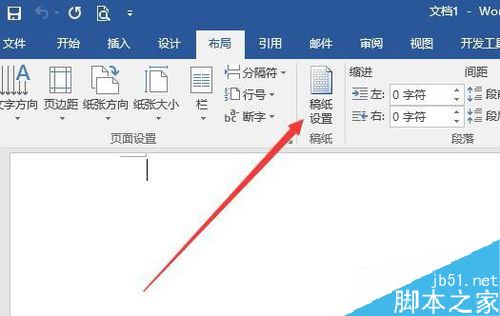
这时就会打开稿纸设置的窗口,在窗口中点击格式的下拉按钮。
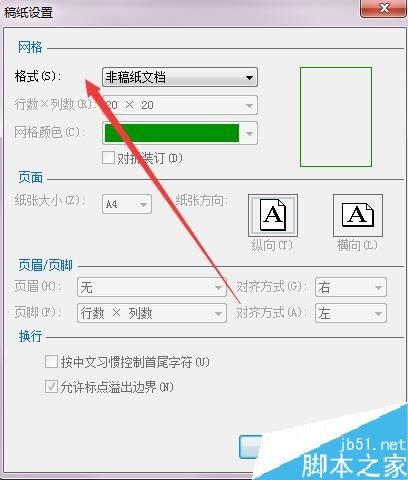
接下来在弹出的下拉菜单中我们选择方格式稿纸的菜单项
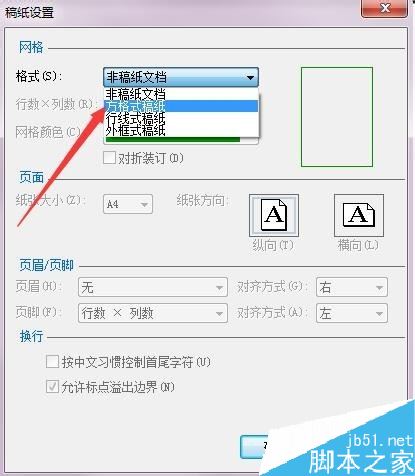
然后再用同样的方法设置稿纸的行数与列数。
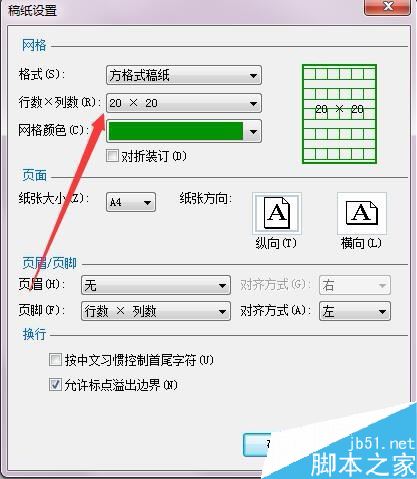
点击确定按钮后,可以看到已设置好绿色方格的稿纸了。

推荐阅读:
Word 2019怎么进行全文翻译?Word 2019全文翻译教程
word 2019如何设置分栏、分割线?word 2019分栏及分割线设置方法
以上就是本篇文章的全部内容了,希望对各位有所帮助。如果大家还有其他方面的问题,可以留言交流,请持续关注脚本之家!

