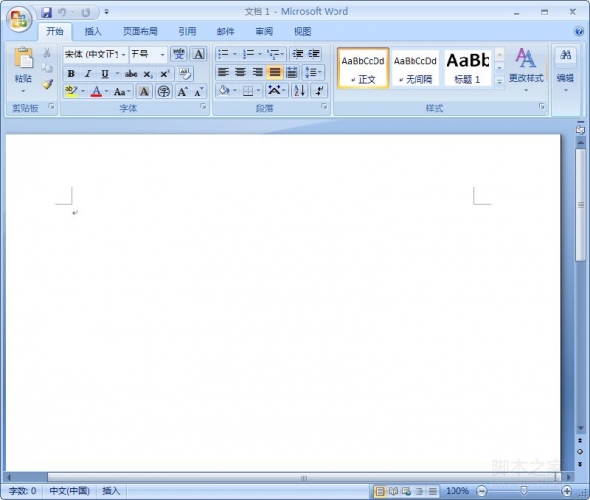在word文档中怎么制作同心圆呢?
最最爱做白日梦
在办公室里,我们的word文档使用的很频繁,没有它有些工作很难完成,小编今天告诉大家如何在word里如何制作同心圆吧,给以后你们的工作带去方便。

步骤
1、打开word文档,单击“插入”,在插入状态下单击“形状”,如下图所示。

2、在基本形状里找“椭圆”,如下图所示。

3、在文档的空白出按住鼠标就可以制作出一个圆形,如下图所示。

4、重复以上的操作,在绘制一个圆形,形状比上个圆形小,如下图所示。

5、同时选中两个圆形,再单击“绘图工具”格式,选择“对齐”,在对齐的状态下,选择“左右居中”,如下图所示。

6、重复以上操作,然后在选择”上下居中“即可,如下图所示。

7、如果想要同心圆更加漂亮,我们可以为它填充颜色。点击绘图工具下的格式,选择你喜欢的颜色即可,如下图所示。

以上就是在word文档中怎么制作同心圆方法介绍,大家按照上面步骤进行操作即可,希望这篇文章能对大家有所帮助!