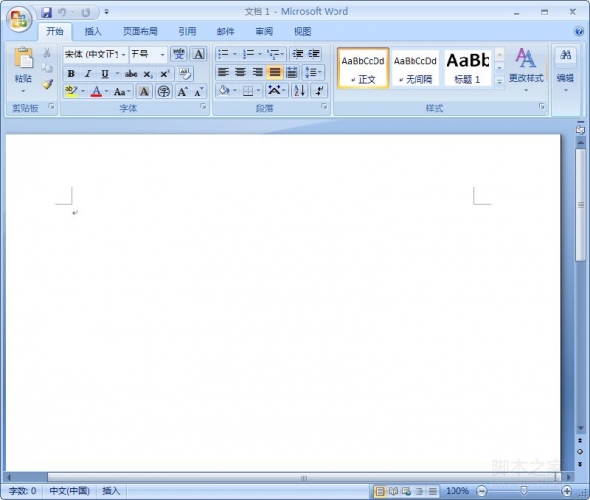word怎么在不同页面实现不同的页码?
bzuwrf
发表论文的时候,想要摘要和正文使用不同的页码,想不到就这么一个简单的操作让我折腾了一整晚上还是没有弄出来,主要是对于Word这个软件太过陌生,而今回头在看,依然还是有点难操作,不过最后还是弄出来了。那么word怎么在不同页面实现不同的页码?下面小编就为大家介绍一下,来看看吧!

步骤
在需要更改页码的页面上双击页面底部的页码部分,点击“修改页码”,如下图:

选择页码的“样式”,此处以“1, 2, 3 ...”为例:

选择好“样式”后,这一步比较关键,选择“应用范围”下拉列表中的“本页及之后”,如图:

然后将“重新编号”下的“起止值(S)”设为“1”,如图:

到此已基本设置完成,单击“确定”按钮,单击上方导航栏的“关闭”按钮:

页码的修改已完成(下图)。关键的操作有两处,分别写在下方的“注意事项”中。

注意事项
一定要在需要修改的页面上编辑页码;
“应用范围”一定要选择“本页及之后”。
以上就是word怎么在不同页面实现不同的页码方法介绍,操作很简单的,大家学会了吗?希望能对大家有所帮助!