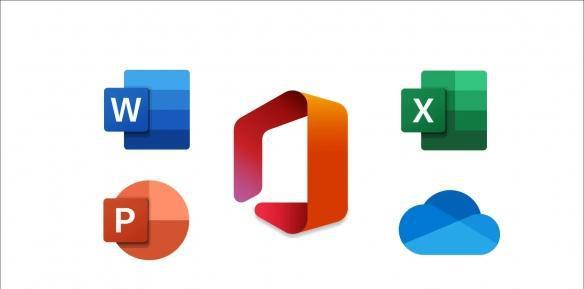PPT跑动字母特效怎么做 PPT跑动字母特效制作教程
娜娜
PPT跑动字母特效怎么做?PPT是款办公人生及学生都会用到的文档演示软件,我们经常会在其中添加各种效果来丰富文档内容,近期就有用户想要在文档中制作可爱的跑动字母,那么应该如何操作呢?下面小编就为大家演示详细的操作步骤。

PPT跑动字母特效制作教程
1、点击【插入】-【艺术字】-【第一种效果】-【输入字母】-【开始】-【字体:Arial black】-【字号:200】。


2、绘制腿。【插入】-【形状】-【矩形和圆形】。

3、全选形状-【设置对象格式】-【纯色填充:黑色】-【无线条】。

4、将形状摆放好位置,全选右键点击【组合】。

5、复制腿-全选腿-【形状格式】-【旋转】-【水平翻转】-将腿摆放在字母下方,并调整角度。


6、插入两个小圆-分别放在两条腿的上方-调整位置,分别全选组合。

7、全选两条腿-【动画】-【添加动画】-【陀螺旋】-【与上一动画同时】-【持续时间0.5或0.25】。

8、点击左边腿,双击动画-【效果】-【逆时针100】-【勾选自动翻转】-【计时】-【直到幻灯片末尾】。

9、点击右边腿,双击动画-【效果】-【顺时针100】-【勾选自动翻转】-【计时】-【直到幻灯片末尾】。

10、全选字母和腿-【动画】-【动作路径:直线】-【效果选项:右】-与上一动画同时-持续时间2秒,拖动红色圆点调整结束位置。


11、双击两条腿上的圆,分别点击【形状格式】-【形状填充:无填充】-【形状轮廓:无轮廓】。

12、全选直线路径动画-右键:效果选项-将平滑开始和结束调整为0,预览动画完成效果。