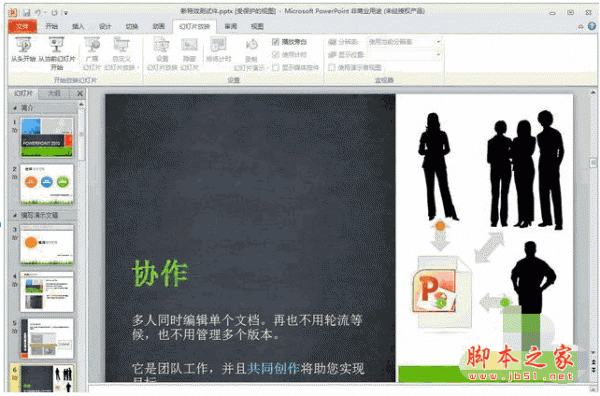PPT怎么制作弹钢琴的动画效果? ppt画钢琴并添加动画效果的技巧
泰迪猪fat
PPT中想要制作弹钢琴高级动画效果,该怎么制作呢?下面我们就来看看详细的教程。

一、调整PPT背景颜色
鼠标右键点击PPT-【设置背景格式】-【纯色填充为深灰色】,如图1-2


二、制作白色琴键
1、点击【插入】-【形状】-【圆角矩形】,如图3

2、绘制出圆角矩形后,点击再次插入一个【矩形】,如图4

3、 将矩形放在圆角矩形的上方,按住Ctrl,先点击圆角矩形,再点击矩形,点击【形状格式】-【合并形状】-【剪除】,如图5

4、点击剪除后形状-形状格式-形状填充为白色-形状轮廓为黑色,如图6

5、按住Ctrl拖动白色矩形复制,摆放好7个白色琴键的位置。
三、制作黑色琴键
1、复制一个白色琴键,调整大小,调整颜色为黑色,如图7

2、复制黑色琴键,调整5个黑色琴键的位置,如图8

四、给白色琴键添加动画
1、点击第一个白色琴键-动画-添加动画-强调-对象颜色,一共添加两次这个动画。如图9

2、在动画窗格中全选这两个动画-开始为【与上一动画同时】-持续时间2.5秒,如图10

3、将第二个动画的延迟时间设置为2.5秒,如图11

4、点击第一个白色琴键,双击动画刷,然后点击剩余的白色琴键,将动画复制,如图12-13


五、插入音频
1、单击【插入】-【媒体】-【音频】-【pc上音频】,将琴键的音频插入PPT,如图14

2、点击第一个音频,点击动画,点击播放,点击动画刷给其他音频添加同样的动画,如图15

3、将第一个音频动画拖动到第一个白色琴键上方,全选动画,点击【触发】-【通过单击】-【形状34】(也就是第一个白色琴键),如图16

4、同样的方式将其他音频添加到其他琴键上,如图17

5、最后点击预览,任意点击白色琴键,就可以听到相应的琴键音了,如图18

以上就是ppt画钢琴并添加动画效果的技巧,希望大家喜欢,请继续关注脚本之家。
相关推荐: