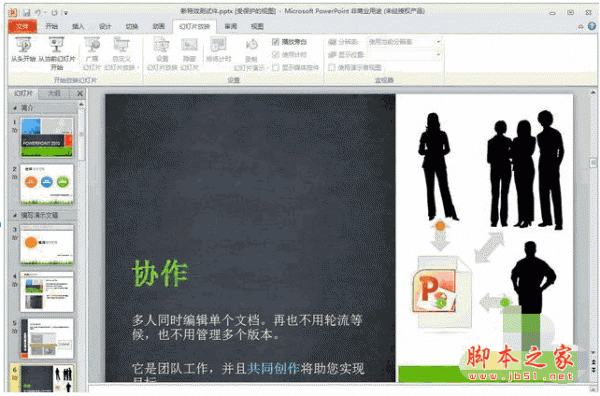ppt提高重复操作技巧 一个功能强大的快捷键介绍
LoveLY
制作 PPT 时,我们总会在对齐、排列、调整上浪费大量的时间,虽然在 PPT 中有对齐指示等辅助功能的存在,但这些重复的操作依然让我们的工作变得繁重。今天我们就来讲讲使用ctrl+g快速实现一些效果。
我们知道做PPT时按下【Ctrl+G】,你就可以把多个元素组成一个【组合】,方便我们同时移动多个元素:但是很多人都不知道,除了【组合元素】这个功能以外,【Ctrl+G】还有一些更高科技的用法,详细请看下文介绍。

一、整体居中
排版PPT时,如果大家不注意保持「保持所有元素整体居中」的话,那么页面重心就会失衡,从而给人“某些地方太挤,某些地方又太空”的感觉:

▼

此时你可以先选中所有元素,然后按下【Ctrl+G】,将元素组合成一个整体,然后点击【开始】-【排列】-【对齐】-【水平居中/垂直居中】:

此时你就能让所有元素保持整体居中了:

二、图形统一缩放
实例一:
在下面这张图中,如果我们想要把中间的箭头延伸到标题前方,并且长短一致,要怎么操作呢?
一个一个调整自然太慢了,只要将中间的箭头全选,点击键盘上的 Ctrl+G 快捷键,就可以同时调整它们了。

而且因为做了组合,所以后面想调整它们的长度时就可以直接缩放,而不用再进行全选等操作了。
注意:Shift+Ctrl+G可以快速取消组合~
实例二: 同时拉伸多根线条/多个形状
有时候我们可能需要用到一些线条比较多的图表:

此时如果碰到需要修改图表的情况,那么这些线条就会成为我们的梦魇…一根根修改下来,我估计你又得加班到天亮…

如果你会用【Ctrl+G】批量修改,那么一切就会简单许多!
首先,选中你需要修改其长度的线条,接着按【Ctrl+G】将其组合起来,此时再拉伸线条,所有线条就能被一次性且等距离地拉伸:

三、删除模板动画
实例一:
上学时,我们总喜欢在 PPT 里加上丰富的动画效果,工作后,却发现最简单明确的展示才是最好的 PPT。可当我们下载 PPT 模板后,却发现每一页 PPT 都有复杂的动画。

其实,动画是对应到 PPT 中的每个元素的,只要让页面中的元素「消失」,动画也就会跟着一起消失了,所以,只要我们将所有元素通过 Ctrl+G 合并,让原有的元素消失,动画也会消失了。

接下来只要右键取消组合,就轻松删除了模板中的动画。
总结一下,除了最基础的组合操作以外,还可以利用 Ctrl+G 进行快速群组编辑、制作花式填充、删除模板动画等操作。希望 Ctrl+G 可以提高大家制作 PPT 的效率。
实例二:
假设,有一天你买了一个PPT模板,模板里各种炫酷的动画无时无刻都在证明你有多吊!

可是近视2000度的老板说他看得头晕,甚至还有些妊娠反应,所以他要求你删掉动画,right here…right now…
一般人此时就会选择打开动画窗格,然后一个个删除动画,然后让整个会议室里的人等你两个小时:

但是!你不是一般人!你是要成为办公室里最靓的那个仔的男人啊!
所以你按【Ctrl+A】,选中了所有元素,然后按下了【Ctrl+G】…顺利删除了所有动画…

此时办公室里响起了热烈的掌声,你胸前的红领带也更加鲜艳了…
四、花式图形填充
实例一:
在 PPT 的图形填充形式中,除了常见的填充颜色和填充纹路,还可以填充图片。
在图形上点击右键,选择「设置图片格式」,在右侧的窗格中选择「填充」里的「图片或纹理填充」,再选择「文件」。

挑选好图片后,你就会获得这样一页 PPT。

这个效果是不是不错呢?其实当我们将多个图形使用 Ctrl+G 组合起来之后,PPT 的风格就会变得更加高大上了呢。

再搭配上 PPT 自带的设计灵感推荐,喏,一张好看的 PPT 封面就做成了。

实例二:制作九宫格图片
看惯了普通的图片,偶尔我们也会想要来点特别的…刺激的…能让人心跳加速的…图片…比如

现在问题来了,如何制作这种刺激的九宫格图片?
很简单,首先,按住【Shift】键插入9个正方形,然后按【Ctrl+G】把它们组合到一起:

右击这个组合,点击【设置形状格式】-【填充】-【图片或纹理填充】-【文件】-挑选你的图片:

搞定…

以上就是ppt中神奇的ctrl+G快捷键实现的功能介绍,希望大家喜欢,请继续关注脚本之家。
相关推荐: