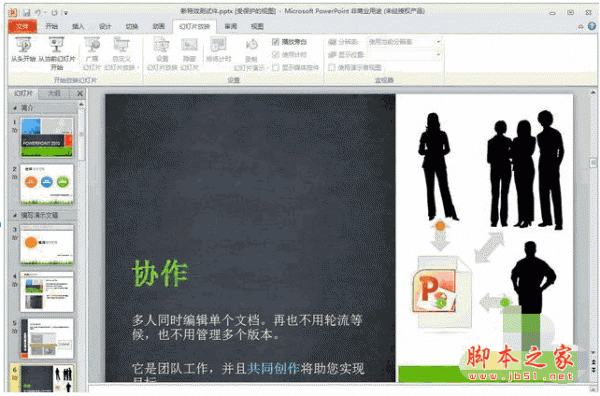ppt图标怎么用? ppt各类图标的制作及使用方法
脚本之家
设计ppt作品的时候,如果一张合适的PPT配图的表现力胜过一千句文字,那么一个合适的图标责能省去你的很多话语,但这个条件的前提是,你要有能力做出优秀的PPT图标,下面我们就来看看ppt制作图标的教程,当然也有不会制作的朋友,在这里大家分享很多大神设计好的可以编辑的图标供大家下载使用。
需要ppt图标素材的朋友,可以扫描下方的二维码图片关注微信公众号,在后再回复:“PPT图标”就可以免费领取批量素材了。

一、ppt图标的作用
无图不真相,在PPT设计中图片的作用毋庸置疑!相对于文字而言,图片直观、形象,更能使人易于接受。一张好的图片能够让你的PPT瞬间提升一个档次。
然而,现实中因版权问题,或者素材不易找到等因素,导致图片的使用过于局限。那么,是不是没有更好的办法替代图片了呢?答案是否定的。除了图片,还有一种非常不错的元素——图标。
图标,是PPT中常用的一种素材。因其简洁、明了又不失美观等特点,越来越受到更多人的喜爱。
第一点:看成一个整体,让你轻松玩转图标
在排版过程中,我们不妨可以考虑将图标看成一个整体的元素,进行排版。顾名思义,就是图标本身当做一张图片,可对其进行裁剪、变色等特殊处理。

第二点:多积累,让你在用图标的时候,不再无所适从
图标固然重要,但关键在于你要有足够的图标类资源,如果你没有图标资源,即便你知道图标好用,但却没有。

这一点,燕归来给您的建议是——平日里多积累些图标资源。正所谓:磨刀不误砍柴工!平日的积累就是磨刀,刀磨好了用的时候自然会轻松很多。

二、ppt图标的制作方法
方法一:直接插入图表

1、打开PPT,然后再点击导航栏上的插入,接着点击图标,这时候出现的页面里会有非常多的图标,能供自己随意选择。

2、接着在打开的页面中能看到有非常多的图标,而且都一一进行分类了,直接在这里选择自己对应的一款合适的图标即可,这样就能直接在这里选择一个好的图标了,能让自己的PPT做得更好一些。

3、选择一个合适自己PPT的图标,通过查找和对比选择最好的一个,这样才能让自己制作出的PPT会更好一些,也能让自己的演讲变得更加清楚一些,这是非常棒的。

4、接着再点击下面红色的插入,这时候就可以对图标进行设置和保存了,这是非常好的,这样能让这个PPT都做得非常好,也能让自己有一个好的图案。

5、拖动圆形进行大小修改。接着可以点击图标上的圆形,然后拖动一下修改图标的大小情况,这时候能让图标变得更加合理,也能让图案变得更好一些。因此可以通过这些点来设置图标的大小。

6、最后点击最上面的边框和填充颜色来修改图标的颜色和边框,这样能让自己的图标和主题色更加贴近,这样也能让自己在制作过程中更加有意思,让PPT变得更加美观大方。

W8和苹果手机越来越多的采用简洁的扁平化图标,越来越多的人喜欢,那用PPT怎样画这样的扁平化图标的呢?

方法二、临摹图标
1、找到一张原图或者实物图做对比。

2、按照原图,填充锁样。颜色同样是灰色-25%(192,192,192)

3、用自由曲线或曲线绘制锁环,颜色:灰色-25%(192,192,192),大小:11.75磅。

4、用圆形和流程图:终止,制作锁孔。颜色:黑色。

5、插入矩形,使用刚才的简约图,将颜色,填充改为白色,锁孔改为磁贴颜色。

6、最终效果

7、其他图标实例


方法三:自创图标
1、文件包实例。
1)使用插入里面的形状工具,使用圆角矩形绘制图形,去除图形的轮廓。
2)使用圆角矩形绘制一个图形,调整大小,去除图形填充,将图形轮廓改成黑色,并调整合适粗线。
3)使用椭圆绘制图形,将图形填充改成白色,去掉图形轮廓,调整大小并放在合适位置。
4)使用直线绘制图形,将图形轮廓线改成白色,调整大小,摆放合适的位置。



2、通讯录实例。
1)使用插入里面的形状工具,使用圆角矩形绘制图形,图形填充改成无填充,轮廓线改成黑色,调整粗线至合适大小。
2)使用椭圆绘制5个圆形去掉图形轮廓,图形填充改成黑色并调整大小,摆放图形如图2所示。
3)使用椭圆绘制2个相切的圆形,去掉图形轮廓,图形填充改成黑色,调整大小及摆放在中间对齐。
4)使用圆角矩形绘制一个和圆直径等长的图形,去掉图形轮廓,图形填充改成黑色,摆放在下圆一半的位置。



以上就是ppt制作图标的技巧,希望大家喜欢,请继续关注脚本之家。
相关推荐: