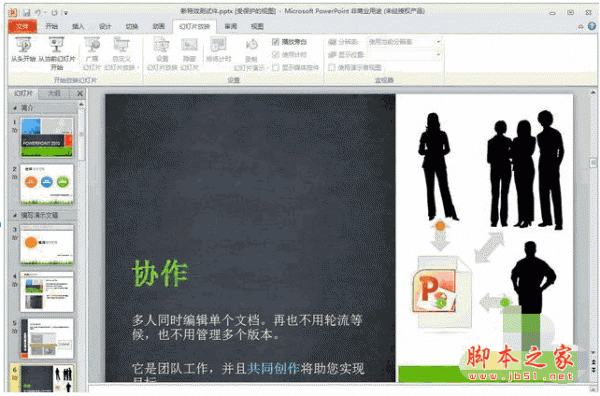ppt怎么将图形形状转换为图片?
风和日丽加油
ppt中绘制的形状想要转换为图片,该怎么转换呢?下面我们就来看看详细的教程。

1、新建空白文档,选择WPS演示按钮右边的三角箭头,点击文件新建文档,文档的比例有4:3的,也有16:9的比例。新建的空白文档中会自动提示添加新的标题,增加副标题。不想要这些文本框可以新增加。

2、选中新的标题文本框,按delete键自动删除。背景的颜色在WPS软件中也可以点击设计按钮,增加新的背景色。

3、画一个圆形,填充白色,轮廓设置为红色,设置轮廓鼠标右键自动增加,轮廓的粗细会按照磅的数量单位计算,在图形的上方工具栏中,也会有添加形状轮廓的相关设置。

4、用鼠标键框选选中图形,方便进行复制,这里复制粘贴快捷键同样是CRL+C和CRL+V快捷键。快捷键的复制粘贴并不能用于将形状转换为图片保存。

5、选择图形,复制。鼠标右键自动复制。

6、在PPT软件上方有一个开始的工具栏,用鼠标指到粘贴选项,然后选择选择性粘贴,其实就相当于在PS软件中进行了一个选择性粘贴,外部贴入的图层蒙版,都是便于复制图片。

7、自动弹出选择性粘贴对话框,选择WPS图形数据,如图

8、点击确定之后,会出现刚才的两个形状图形,一个形状图形已经很快的转换为图片,另外一个形状是用WPS软件中绘制的形状,如图所示。右侧的图片点击另存,可以自动保存在图片。

以上就是ppt形状转换为图片的教程,希望大家喜欢,请继续关注脚本之家。
相关推荐: