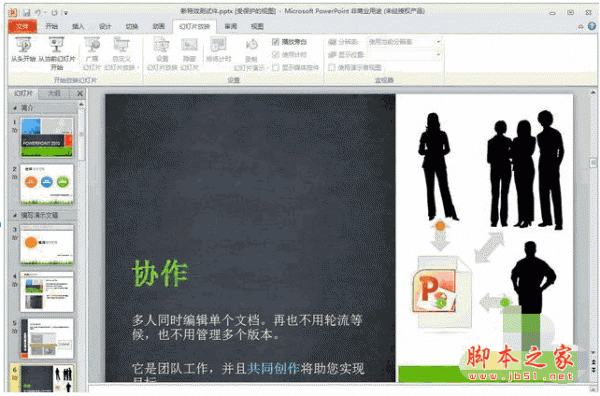PPT怎么制作两个小球对碰后再弹开的动画?
脚本之家
两个小球对碰后再同时弹开,这种动画效果,可以用PPT软件来实现。制作出这种效果,重点在于运用了动作路径和动画触发条件。下面,小编把制作步骤分享出来,并附有操作截图。希望朋友们仔细看完后,自己能制作出来。

1、插入两个小球图片,把图片调整到合适的大小和位置。两个小球要保持在同一水平线,为了更好确定小球位置,点开“视图”选项卡,把“网格线”和“参考线”都打上勾。这样,我们就能清楚的看到两个小球所处的位置了。


2、先制作两个小球对碰动画;鼠标点下左边的小球,选中小球;再点下“动画”选项卡;再在“添加动画”命令这里点下小三角。


3、在弹出的面板中点“其他动作路径”;弹出“添加动作路径”对话框,在对话框中,点“向右”路径;再点确定。



4、点下右边的小球,选中小球;再点下“动画”选项卡;再在“添加动画”命令这里点下小三角。接着,重复步骤3,调出“添加动作路径”对话框,在框中,点“向左”路径,再点确定。



5、接着,制作两小球同时弹开的动画,点下左边的小球,选中小球;再点下“动画”选项卡;再在“添加动画”命令这里点下小三角。在弹出的面板中点“其他动作路径”;弹出“添加动作路径”对话框,在对话框中,点“向左”路径;再点确定。



6、按向右的箭头键,把“向左”路径移动到“向右”的路径这里左右对齐并重合在一起。

7、点下右边的小球,选中小球;再点下“动画”选项卡;再在“添加动画”命令这里点下小三角。在弹出的面板中点“其他动作路径”;弹出“添加动作路径”对话框,在对话框中,点“向右”路径;再点确定。



8、按向左的箭头键,把“向右”路径移动到“向左”的路径这里左右对齐并重合在一起。

9、鼠标点下“动画窗格”;右侧弹出小窗口;在这里,我们可以看到,有两个“图片1”和两个“图片2”;鼠标在上方的“图片2”这里点下


10、在上方的“图片2”右侧这里即显示一个小三角,鼠标点下小三角,下方弹出菜单,点“从上一项开始”;在下方的“图片2”这里,与上方“图片2”一样的设置,点“从上一项开始”;


11、两个“图片1”默认是“单击开始”,我们不用改。


12、设置好后,我们来预览下,点下,菜单栏左上角的“预览”命令,观看下动画效果。可以看到,制作成功了。


相关推荐: