实用:SmartArt图形化文字让PPT变得更好看
脚本之家
在幻灯片的制作过程中,我们常常需要用到列表式描述的文字。对于以多个项目罗列的文字列表,通常我们会以多种点符列表来进行格式化。其实,通过Office 2016的自动化转换工具,可以轻松将昔日作品与文件中的古老文字列表,变成动人的SmartArt 图形列表。更为有用的是,如果将这种列表进行延伸,可以创作出我们最需要的组织机构图、照片拼图、三维立体框架图等实用图形来。
● 转化文字 SmartArt即点即现
单击幻灯片上既有的列表文本框后,在画面上方功能区里的“段落”选项组中,单击“转换为 SmartArt 图形”按钮,从其下拉清单中挑选所要套用的图形,转换为 SmartArt 图形。

图形列表框还可以通过右键菜单来制作。
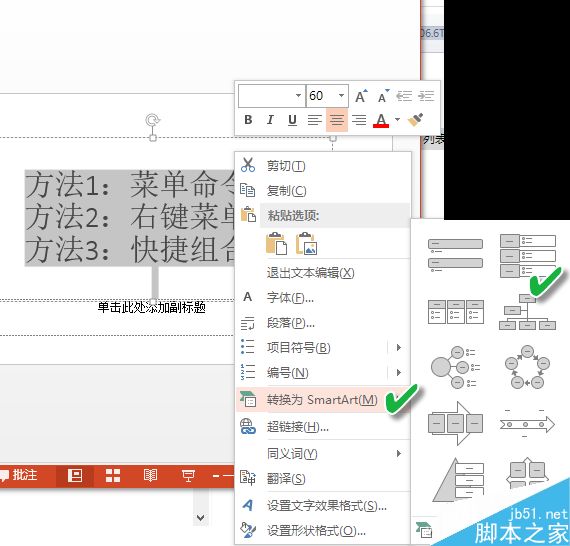
如果列表中的这些样式不能满足你的要求,可单击快捷菜单上的“其他 SmartArt 图形”命令,打开“选择 SmartArt 图形”对话框,选择更多列表图形。
● 机构框架图
首先在SmartArt图形库分类列表中选择一个基本的组织结构图模板。

在文本窗格中进行内容调整,改变形状大小。使用Tab键可以调整文本层级。还可以同时修改结构图的颜色、样式等。

● 多图片版式
先在SmartArt图形库分类列表中选择“图片”类,然后在右侧窗格中选择一种图片排列模板。

在版面的图片拼图中,双击每一个图块,分别插入对应的图片。

经过简单调整之后,一幅拼图模式的图片就这样产生了。

小窍门:以上方法需要一一插入图片,如果想一次性制作,可先一次性插入多张图片,然后全选这些图片,并从“图片工具→格式→图片版式”菜单下,选择一种结构模板。这样就可以快速生成图片拼图。
● 3D结构图
如果觉得上述方法制作的结构拼图太过平面化,那么,还可以将其转换为更加立体感的三维图形。
首先选择一种结构模板。
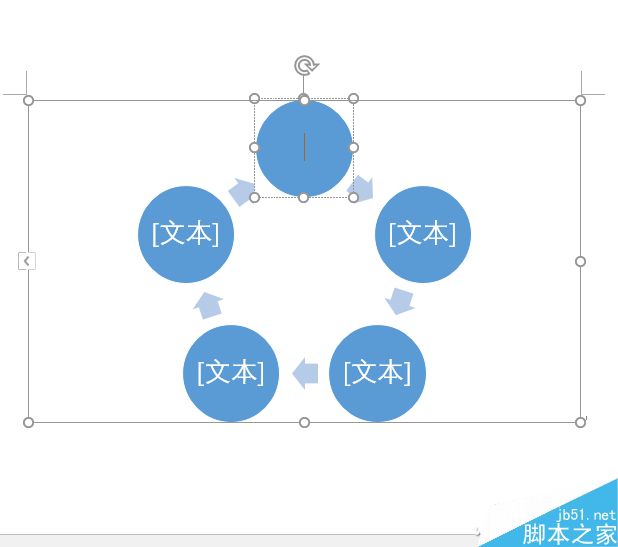
接下来通过“设计”菜单,在三维对象选框中选择一种合适的三维造型模板。再对造型中的文本进行适当编辑,就可以获得一份立体感很强的结构图了。

总的说来,无论多么复杂的结构图,一切都是在模板的基础上进行的,比起我们传统的从头画起来的图形列表制作方式来,显然要高效的多。充分利用这种形式多变的列表方式,会让我们仅有文字内容的幻灯片锦上添花。

