PPT怎么绘制多道的彩色曲线图形?
脚本之家
现在演个讲、答个辩、开个会什么的都会用到PPT,今日小编便给大家讲一讲小编沉浸PPT届多年的绘图经验,利用基本图形绘制复杂的曲线。今天要画的就是下面这副看似简单实则很不简单的图形。

效果图
1、首先,打开Microsoft PowerPoint,添加一张空白的PPT。

2、然后点击工具栏中 视图 找到标尺、网格线那一栏,然后都选上。

3、选上打开“网格和参考线”设置,把网格间距调到最小。

4、然后,空白的幻灯片上便出现了带网格的页面,网格有什么用呢,当然是为了绘图方便才用的。在页面中随着网格的大小画上两个长方形。这两个长方体放置的时候要注意,那就是上方的长方体左下角和下方的长方体的右上角,这两个角最好在一个(或者是2*2、3*3……)网格的对角线上,这样是为了以后方便的绘制。

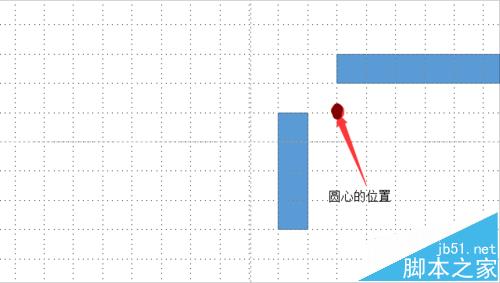
5、寻找好圆心,确定半径,然后画圆。画圆的时候键盘上按shift+ctrl+alt,这样便按比例,定圆心的画圆了。如图中黄色的圆。

6、画完一个圆之后,还要再画一个大圆,是为了连接曲线大弯的地方。画圆的步骤与上一步一样。只不过画完圆之后,要将新画的大圆“置于底层”。如图灰色的圆在黄色圆的下方。

7、现在曲线的大弯与小弯都画好了,剩下的便是将多余的地方去除,画两个长方形,将多余的地方盖住,然后先选择保留的图形,在按住“shift”+鼠标左键选择长方形,然后点击“合并形状——剪除”,重复以上步骤直到两个多余的长方形完全剪除。剪除完长方形,再把画小弯时用的小圆(黄色的)剪除掉,步骤同上。




8、将剪除好的三个剩余图形全选,这个用鼠标框一下就好,然后点击“合并形状——联合”这样三个图形便成为了一个整体。



9、用第4-第8的方法继续画下方的曲线。

10、再复制几条,调整下染色。这样一个复杂的曲线图形便弄完了。

注意事项:
进行“合并形状----剪除”的时候,一定要将剪除点放大检查一遍是否完全对齐。
相关推荐:

