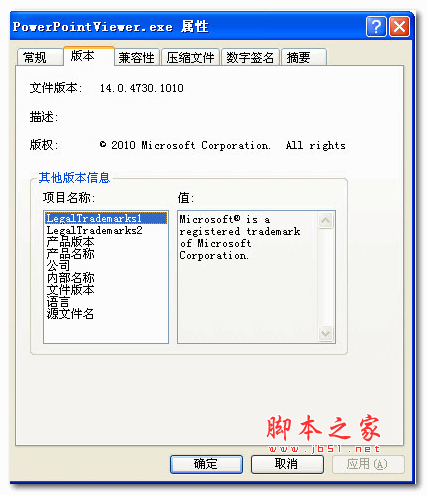PPT中怎么绘制双音符符号?
脚本之家
有的时候工作上需要用到音符这样的小符号,可是网上的一些符号都有水印或者不是自己喜欢的,那么如何自己来做一个简单又好看的双音符符号呢,小编现在带大家用PPT来快速做一个吧。

1、新建一个PPT,新建一个空幻灯片。在桌面上新建一个新的PPT,然后打开,再新建一个新的幻灯片,等会就在这个新的幻灯片来做这个双音符符号。


2、选择最顶部的导航栏上的插入,形状。点击导航栏上的插入,然后找到形状,点击进去。

3、选择椭圆形。在形状中找到椭圆形,点击这个椭圆形的图案,双音符就是用这椭圆形来制作的。

4、画椭圆。在新建的幻灯片上画出椭圆形,然后调整一下椭圆形的大小,如图所示。

5、调整颜色。双击所画出来的椭圆形,然后在导航栏上选择一个黑色的颜色。

6、选择矩形图案。在选择,形状中找到矩形的图案,这个图案不是单独就可以用的,画出来后还有调整形状。

7、画出长矩形。调整矩形的长度,然后按照上面的方法调整矩形的颜色,一样是黑色的,然后如图调整矩形和椭圆的距离,这样一个单音符的一半就做好了。


8、做出另一个音符。右击鼠标,然后选择复制,再点击右键选择粘帖,这样另一个音符就又做好了,如图所示。


9、制作顶部矩形。如上面的步骤,点击插入中的矩形,然后如图所示调整矩形的大小和位置还有颜色,一个双音符就做好了,不过还需要选中这些图案然后右击选择组合,这样一个简单的双音符才真正做好了。


注意事项:
简单又漂亮的双音符大家都学会了吧。
相关推荐: