PPT录制旁白音频并转换为视频的详细教程
脚本之家
如果希望在PPT中加入演讲者的声音讲解,并且转换成视频直接进行分享出来。对于我们进行产品讲解演示、商务会议演示或者制作电子相册等都非常方便好用。这些通过Office软件就可以完成,下面小编将分享该解决方案。
一、录制旁白音频
1、准备录制旁白音频的设备,普通麦克风即可。一般笔记本电脑自带录音,也可以直接使用,但可能会有杂音和声音偏小的情况。

2、打开需要录制旁白的PPT文件,示例中为《花卉示例》。选择幻灯片放映选项卡>录制幻灯片演示。支持“从头开始录制”和“从当前页面开始录制”,建议单张页面录制,选择从当前幻灯片开始录制。

3、随后出现录制幻灯片演示对话框,选择录制时的一些设置,默认勾选了幻灯片动画和计时与旁白和激光笔的。完成设置后,点击开始录制。
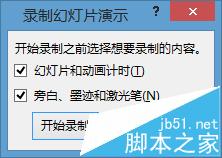
4、开始录制后,即可使用麦克风进行同步演说和同步的动画播放。还可以使用激光笔和批注等进行同步讲解。录制过程中,支持暂停和继续。完成本页幻灯片的录制,点击键盘上的ESC键可以退出录制状态。

5、完成当前幻灯片页面的录制后,会出现音频的小图标,点击后可以播放录音情况。
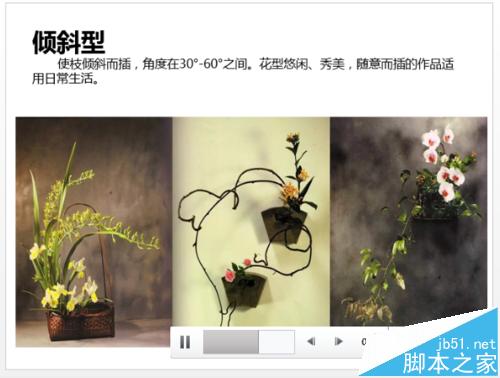
6、整个PPT录制旁白结束后,可以通过勾选播放旁白,进行从头开始的幻灯片放映。检查是否有旁白与动画效果配套,完成检查,最后点击保存。
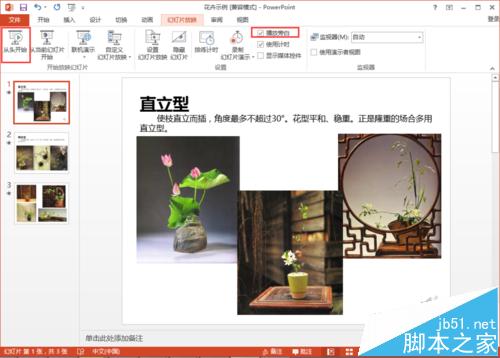
二、PPT转换为视频
1、完成旁白录制的PPT,可以直接通过office将其转换为视频格式。点击文件,进入到如下界面,选择另存为。
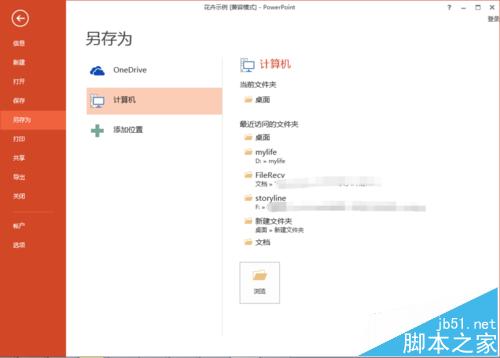
2、选择视频存储的位置,并在保存类型中选择MP4格式,自定义视频名字。

3、点击保存后,即开始进行转换,此段时间较长,耐心等候。完成后,即可打开该视频文件进行播放,包含声音和动画播放效果及激光笔效果等。
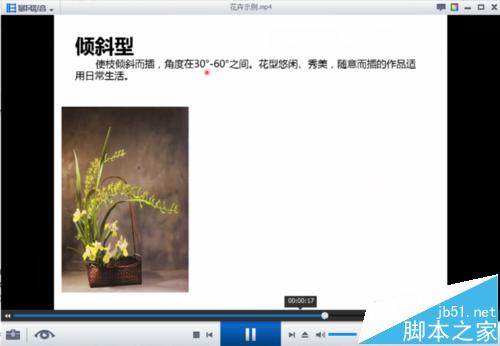
注意事项:PPT自身转视频,只适用于Office10以上版本,低版本不支持。若要运行没有旁白音频的PPT,请在“幻灯片放映”菜单上,不勾选“播放旁白”的复选框。
