PPT使用多张图片在一张幻灯片中循环滚动播放的设置方法
脚本之家
在制作幻灯片时,为了追求效果,我们有时需要让多张图片在一张幻灯片中循环滚动播放,但是单一的动画效果却无法实现,下面小编就为大家介绍PPT使用多张图片在一张幻灯片中循环滚动播放的设置方法,希望可以帮到大家。我们以图片从右至左慢速播放为例。

步骤:
1、打开Office PowerPoint。

2、插入你准备好的图片。

3、对图片的位置进行调整,使图片之间及图片与幻灯片左右边缘的间隙大致一样。

4、位置调整好后将这几张图片组合成一个整体,成为一个对象。

5、将上一步的图片组合复制粘贴一下,这样就有了两个完全一样的图片组合。
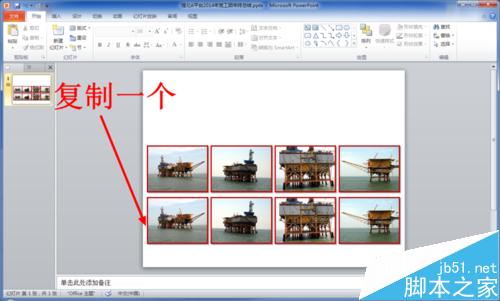
6、进入“动画”选项卡,打开“动画窗格”,在动画窗格里我们可以直观地看到各个对象的动作方式,可以更有利于我们编辑动画。

7、为第一个图片组合添加飞入动画。

8、打开飞入动画的效果选项窗口进行动画设置。

9、在效果选项卡中,方向设置为“自右侧”。

10、在计时选项卡中,开始设置为“上一动画之后”。

11、速度设置为“非常慢(5秒)”。该选项根据需要设置合适的值即可。

12、重复设置为“直到下一次单击”或者“直到幻灯片末尾”。这一步非常重要,该设置实现了图片无限地重复播放。

13、以上选项根据自己的需要设置好后点击“确定”。

14、为第二组图片添加向左的动作路径动画。
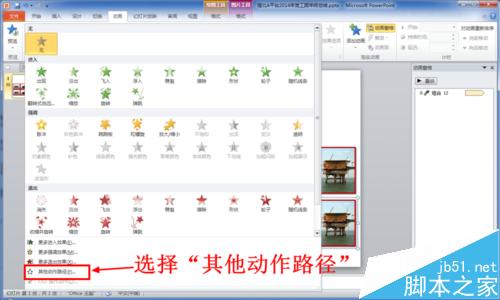

15、同样地对第二组图片组合的动画进行设置,在效果选项卡中将平滑开始和平滑结束设置为0秒。

16、计时选项卡中将开始设置为“与上一动画同时”,期间设置为“非常慢”,重复仍然选择“直到下一次单击”或者“直到幻灯片末尾”,设置好后点击“确定”。
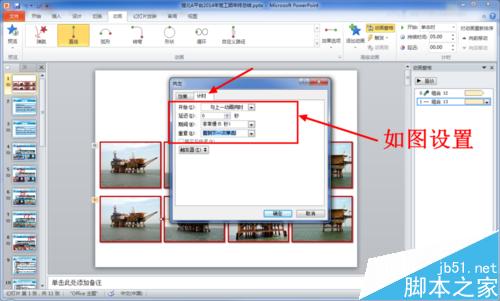
17、接下来就是第二组动画的路径长短了,这一步要注意调节路径长短时只能按住路径红色的一端进行调整,千万不要调整绿色的一端。

18、调整路径长短需要预览动画的效果,如果播放时两组图片相互重合,就说明第二组图片路径偏短,需要将其路径延长。

19、如果是第二组图片移动太快,造成与第一组图片间隙过大,就说明路径设置太长,需要将其路径缩短。

20、第18步和第19步需要你耐心地进行调整,直到第二组图片与第一组图片的间隙始终一致时即可。

21、移动第二组图片,使两组图片完全重合。

22、此时你就实现了让多张图片在一张幻灯片里无线循环滚动播放了。
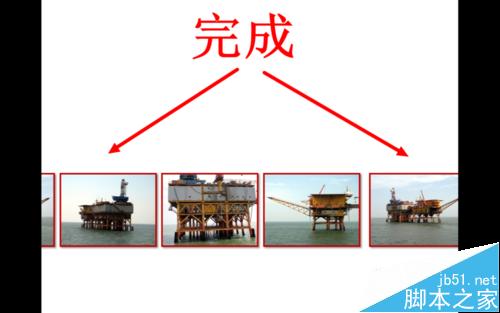
注意事项
完成后记得存盘。
以上就是PPT使用多张图片在一张幻灯片中循环滚动播放的设置方法介绍,大家看明白了吗?希望能对大家有所帮助!

