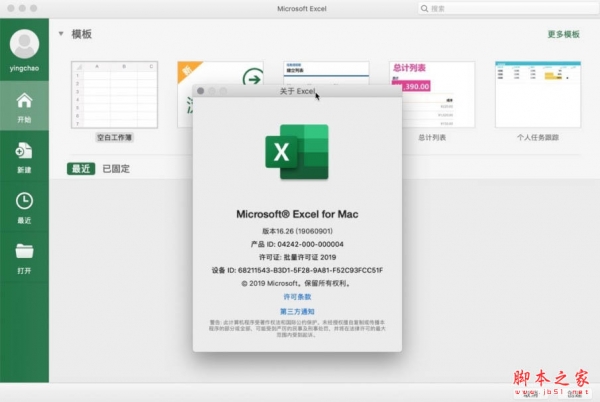Excel单元格如何添加下拉选项?Excel单元格添加下拉列表方法
脚本之家
Excel单元格如何添加下拉选项?我们在很多网站或者软件中都使用过下拉列表,非常的方便好用,那我们在录入Excel表格数据时,该怎么添加下拉列表选项呢,怎么在一个单元格设置下拉列表内容,下面就和小编一起来看看吧!
Excel单元格添加下拉列表方法
1、以Microsoft Excel表格为例,打开需要添加下拉列表的Excel表格,以添加性别“男”、“女”的下拉列表为例,选中需要添加下拉列表的单元格;

2、然后切换到【数据】选项卡,点击【数据验证】功能,也就是设置“数据有效性”。

3、接着在数据验证中,【设置】选项卡下设置允许值为【序列】;

4、再然后在“来源”输入框中,输入下拉列表的内容,也就是“男”、“女”,使用英文输入下的“ , ”隔开数据,点击【确定】。

5、最后,点击已添加了下拉列表的单元格,点击出现的下拉列表三角按钮,选择需要的数据即可。

以上就是Excel单元格如何添加下拉选项?Excel单元格添加下拉列表方法的详细内容,更多关于Excel单元格添加下拉选项的资料请关注脚本之家其它相关文章!