Excel表格怎么制作消防安全检查表?
想硬就硬5
小伙伴们在日常生活中常常需要用到【消防安全检查表】,那么这个【消防安全检查表】是怎么做的呢?下面就由小编来演示制作【消防安全检查表】的操作步骤,下面我们就来看看详细的教程。

1、首先打开Excel2007,点击右下角页面布局。

2、按住鼠标左键,框选第一行,点击工具栏,合并单元格,添加所有框线。然后在左侧调整行高。

3、在第一行表头,填写表格名称【消防安全检查表】,然后字体设置24号,选择字体加粗,格式选择居中。

4、按住鼠标左键框选第二行,点击工具栏,添加所有框线,然后在左侧调整行高。

5、接着第三行也调整行高,然后添加所有框线。

6、按住鼠标左键框选六个单元格,下图所示,点击工具栏,合并单元格。后边很多这样的重复操作,我就不一一赘述了。

7、表头格式如下图所示。

8、填写好对应的项目名称,然后框选该区域,点击居中对齐,字体设置12号,然后点击加粗。

9、框选第4行,在左侧调整行高,然后点击工具栏,合并单元格,添加所有框线。

10、第四行填写好对应的项目名称后,选择居中对齐,字体加粗,可以使用十六号字体。然后按住鼠标左键框选第5、6行,添加所有框线。

11、如下图所示,框选六个单元格,点击合并单元,基本上格式就和上面的格式一致。

12、框选图中区域,点击合并单元格。

13、填写好对应的项目名称,图中区域处,字体比较多,要点击工具栏,自动换行,然后选择字体居中对齐。

14、如下图所示,框选六个单元格,点击合并单元格,然后点击添加所有框线。

15、如下图所示,这里的字需要两个字一排,小伙伴们可以选择在上面,将第一列调整得窄一些,字体就变得两个字一排了。另外的办法就是点击工具栏,点击【增加缩进量】,但是我不建议使用这个功能。

16、如下图所示,填写好对应的项目名称,然后框选图中区域,点击合并单元格,添加所有框线。
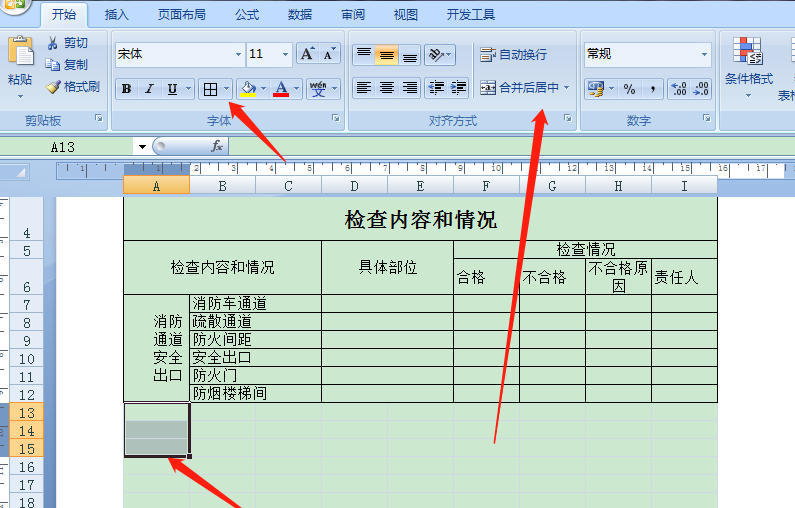
17、这里的做法还是和上面一样,框选该区域,然后合并单元格,点击添加所有框线。

18、整个表格如下图所示,做好以后,点击视图,取消网格线。

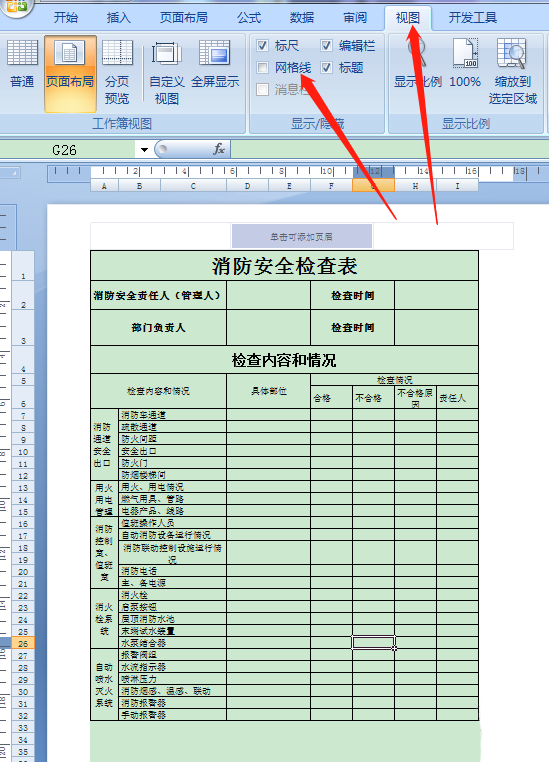
以上就是Excel中消防安全检查表表格的制作方法,希望大家喜欢,请继续关注脚本之家。
相关推荐:

