Excel表格中怎么制作文件夹搜索目录?
易燕18
日常工作我们我们经常会遇到一个文件夹下有N多个子文件夹或文件,寻找文件也是比较麻烦,此时我们就可以在Excel中制作一个文件夹搜索目录,可以快速方便的查看不同的文件。
1、首先打开Excel表格,然后依次单击【数据】>【新建查询】>【从文件】>【从文件夹】。
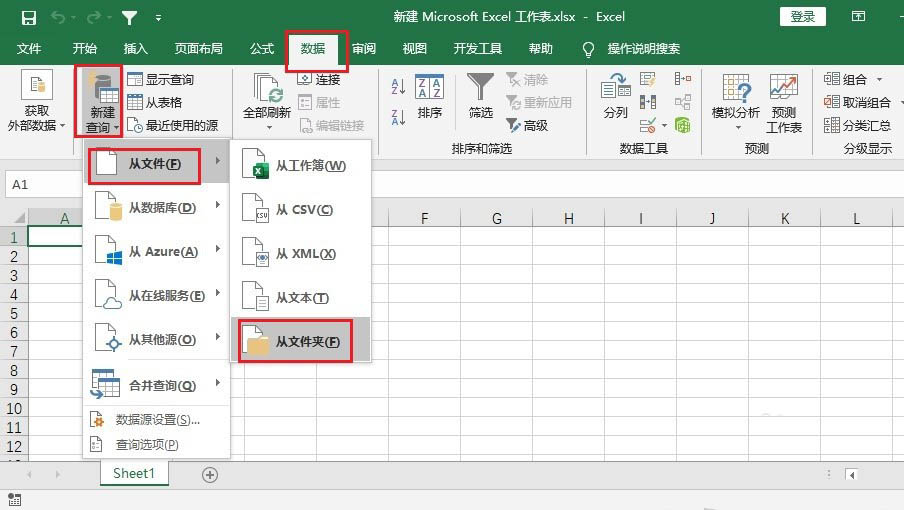
2、接着在弹出的【文件夹路径】对话框,点击【浏览】,找到文件夹的位置,再点击【确定】。
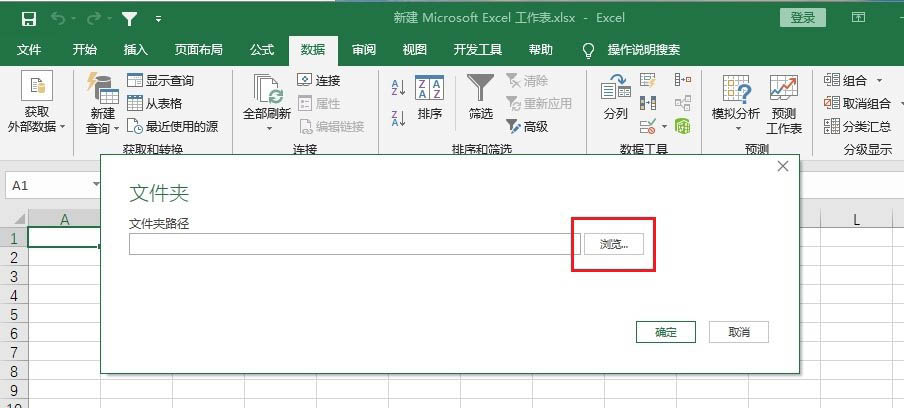
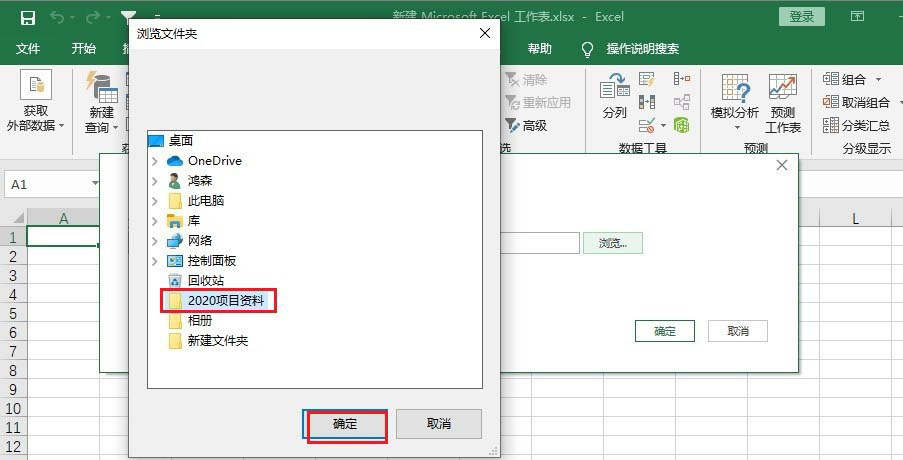
3、接着在弹出的对话框中,点击右下角的【转换数据】,打开数据查询编辑器。
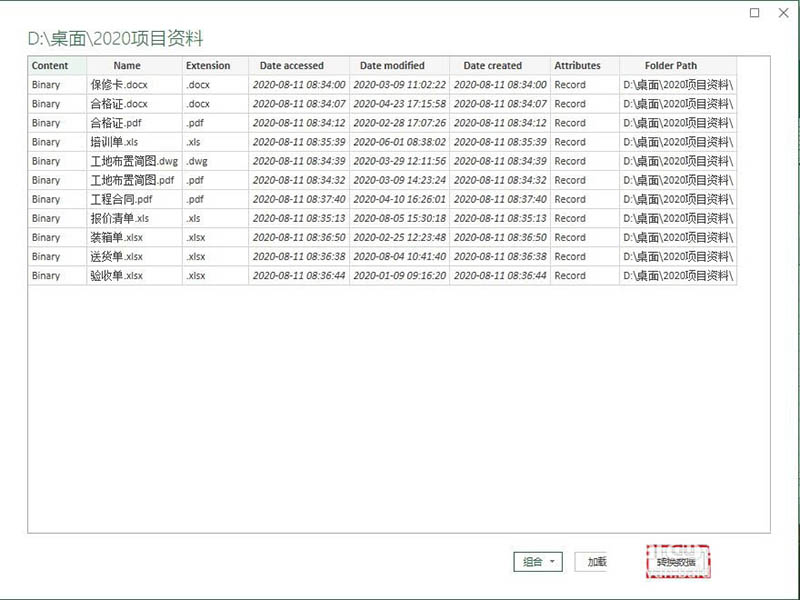
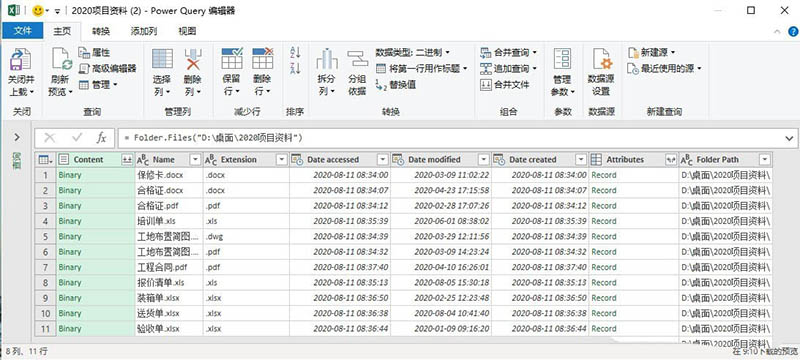
4、按住Ctrl键的同时,同时选中Name字段和Folder Path字段,右键选择【删除其他列】,将数据编辑器中的其他列删除掉。
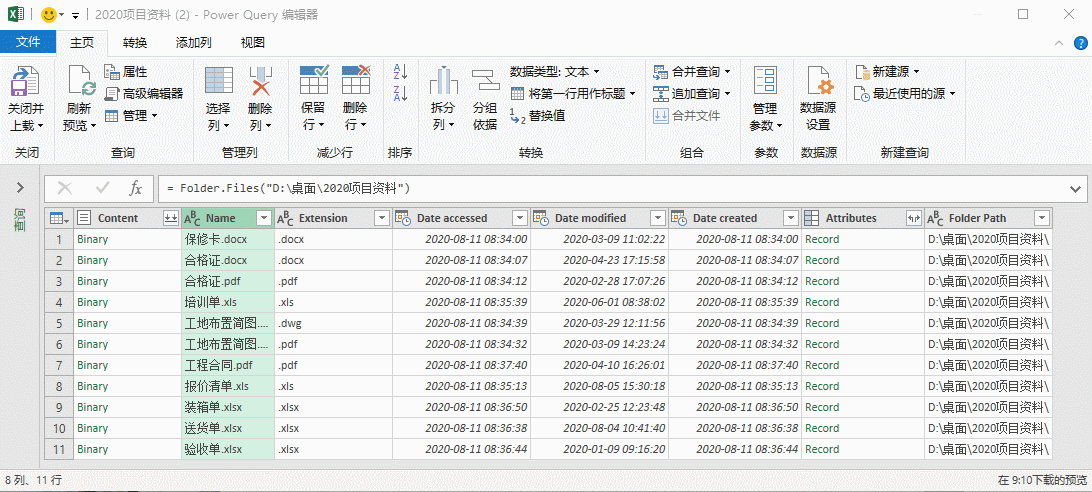
5、然后再单击左上角【关闭并上载】按钮,此时在Excel中已经加载出该文件夹下所有的文件列表和文件路径。
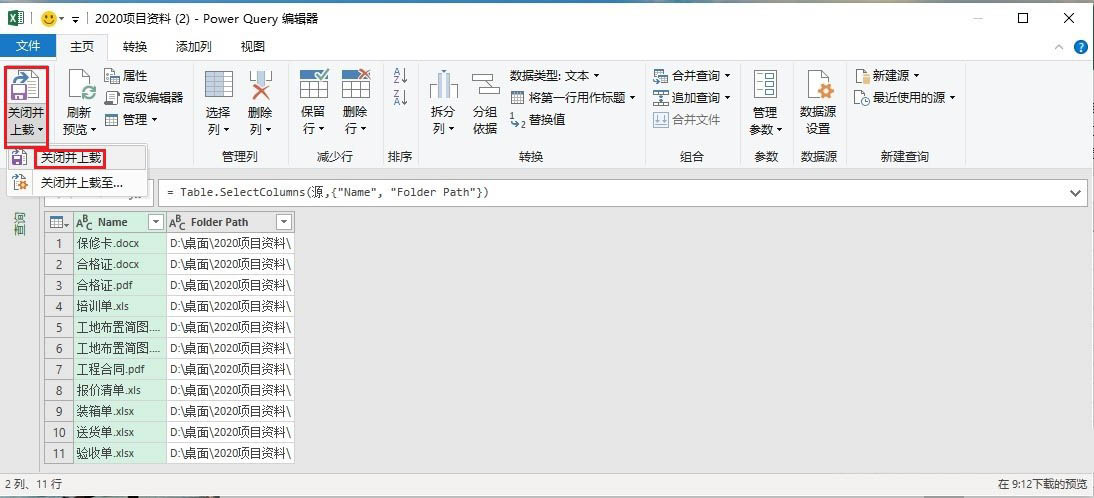
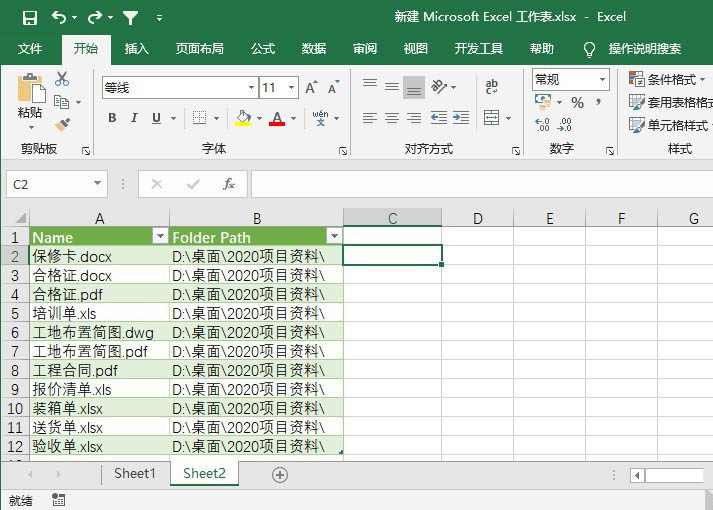
6、最后在C2单元格输入公式【=HYPERLINK(B2&A2,"打开文件")】,然后将公式下拉填充,我们的目录就创建完毕了,只需点击【打开文件】,就可以快速打开对应的文件。
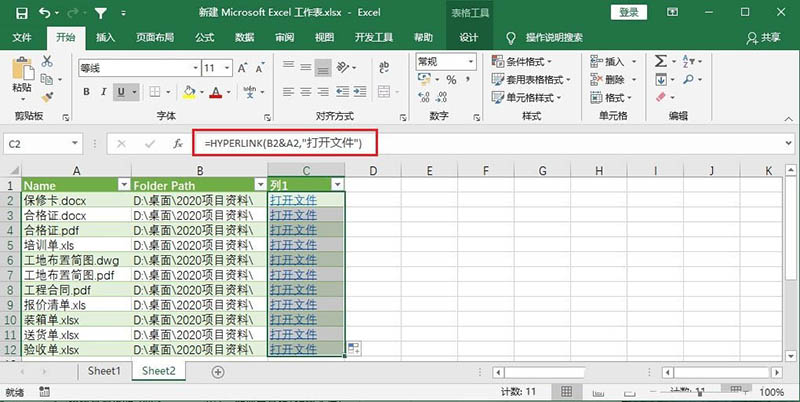
7、如若文件夹内增加了子文件夹或是文件有增减,只需在目录中单击【数据】就可以获得最新的文件列表。
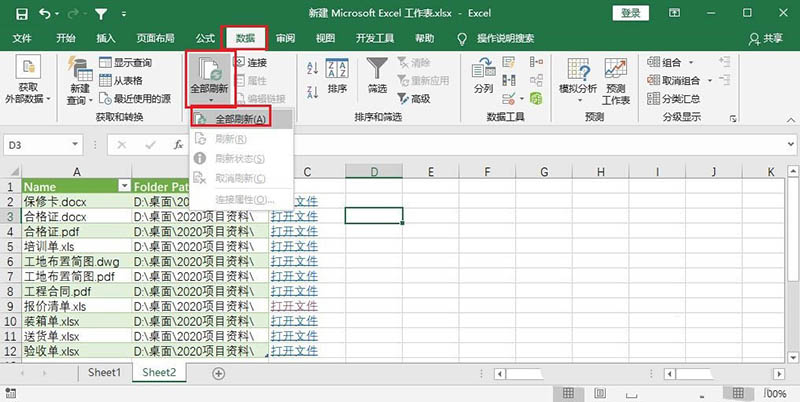
以上就是Excel表格中制作文件夹搜索目录的技巧,希望大家喜欢,请继续关注脚本之家。
相关推荐:

