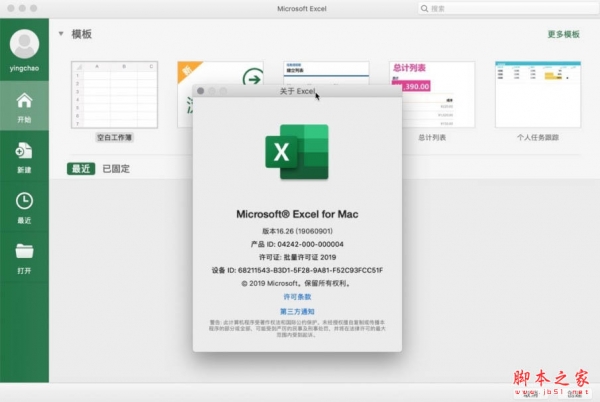Excel2019函数IFS怎么使用?Excel2019函数IFS使用教程
不忈yff
在今年,Excel除了新版本Excel2019,其中有一个新功能IFS函数,下面给大家介绍如何使用Excel中的IFS函数。

Excel2019函数IFS使用教程
需求就是根据不同的条件,返回不同的值。

点击【公式】->【插入函数】。

输入【IFS】,点击【转到】。

选择【IFS】,点击【确定】。

填写相应的条件,及对应条件下返回的值,最后点击【确定】。

最后完成了。

总结
1.点击【公式】->【插入函数】。
2.选择【IFS】,点击【确定】。
3.填写相应的条件,及对应条件下返回的值
4.点击【确定】。
推荐阅读:
Excel2019怎么查找重复值?Excel2019显示重复项教程
excel2019怎么加密文件?excel2019文件加密教程
以上就是本篇文章的全部内容了,希望对各位有所帮助。如果大家还有其他方面的问题,可以留言交流,请持续关注脚本之家!