Excel2019怎么隐藏列?Excel2019批量隐藏列教程
star蓦然回首
在编辑Excel表格的时候,有时会根据需要我们隐藏一些用不到的列,这时我们该怎么来操作呢?我们又怎么样让隐藏的列显示出来呢?下面就一起来看看操作的方法吧。
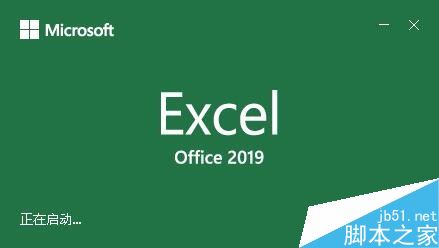
Excel2019批量隐藏列教程
我们首先在电脑上用Excel2019打开要编辑的表格。
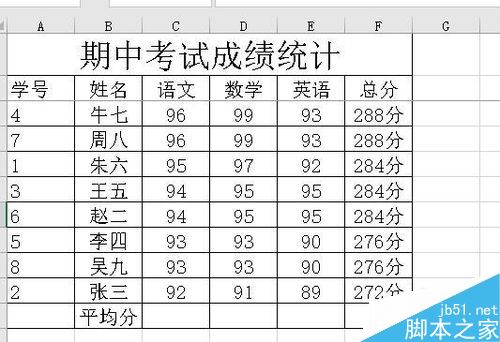
然后在打开的表格中选中需要隐藏的列,比如E列
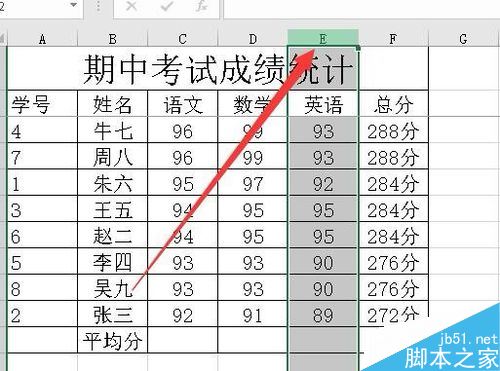
接下来我们右键点击要隐藏的列,然后在弹出菜单中选择“隐藏”菜单项。
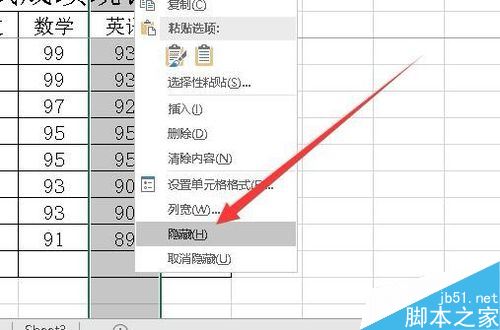
这时我们返回到Excel的编辑区域,可以看到刚刚选中的列已被隐藏了。
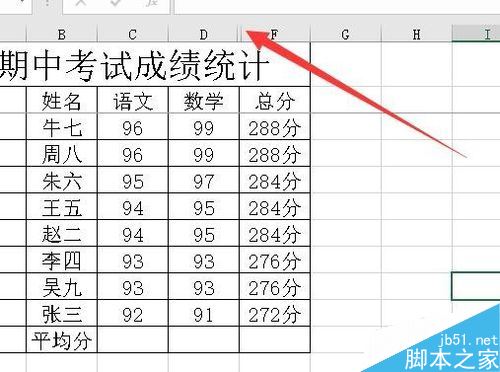
当然了,在选择Excel列的时候,我们也可以通过Ctrl组合键来同时选择多个列,对其进行批量隐藏。
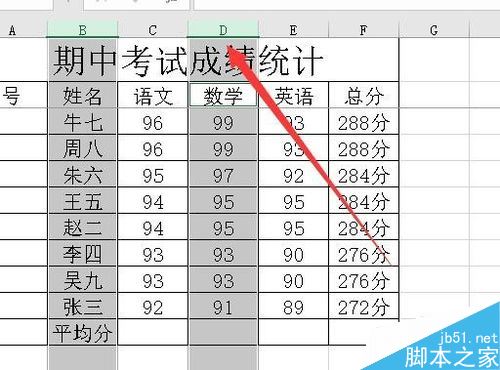
要想显示隐藏的列也非常简单,只需要点击表格左上角的全选按钮,选中整个表格。
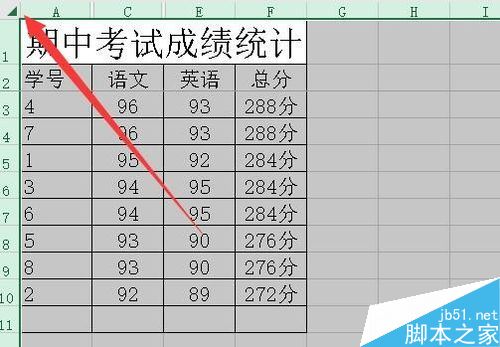
然后右键点击选中的表格,在弹出菜单中选择“取消隐藏”菜单项。这样就可以显示出所有的隐藏的列了。
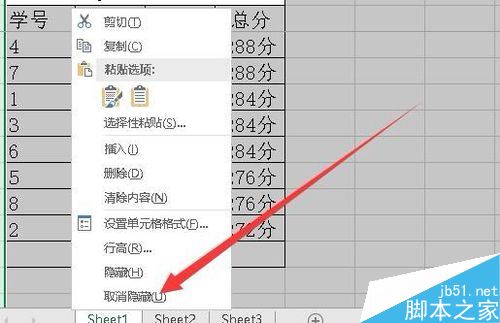
推荐阅读:
Excel2019怎么查找重复值?Excel2019显示重复项教程
Excel 2019怎么自动排序编号?Excel 2019自动编号方法
以上就是本篇文章的全部内容了,希望对各位有所帮助。如果大家还有其他方面的问题,可以留言交流,请持续关注脚本之家!

