Excel2019怎么打印网格线?Excel2019打印网格线教程
wangfengw6
excel2019如何将网格线也打印出来呢?下面小编来教大家。
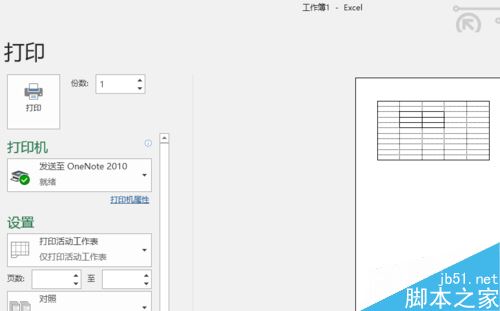
Excel2019打印网格线教程
首先,我们打开我们电脑上面的一个excel2019文档;
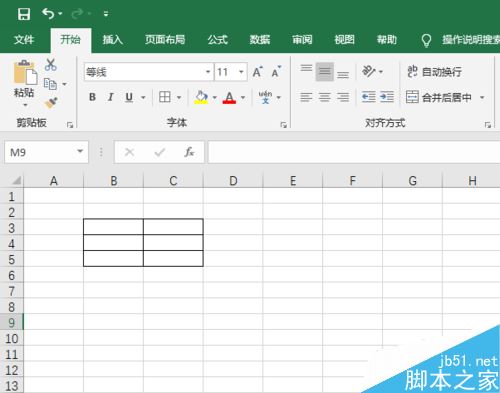
然后我们选中我们想要打印的区域;
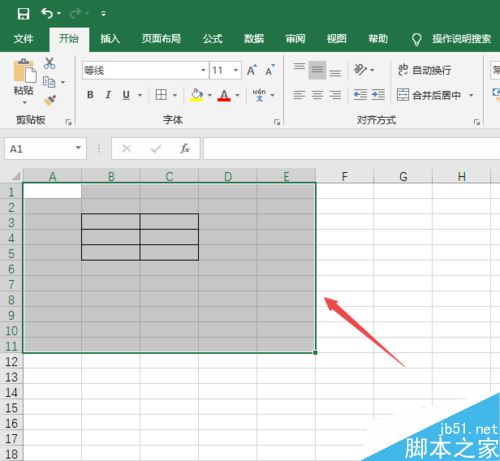
之后我们点击页面布局;
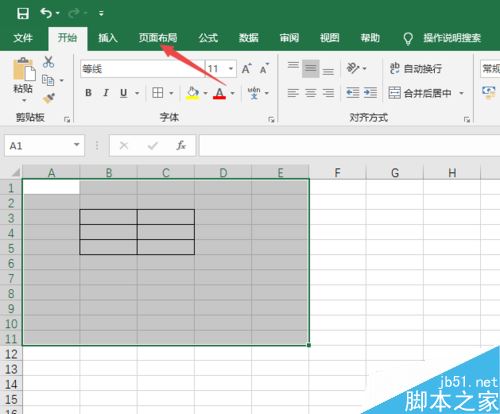
然后我们点击打印区域;
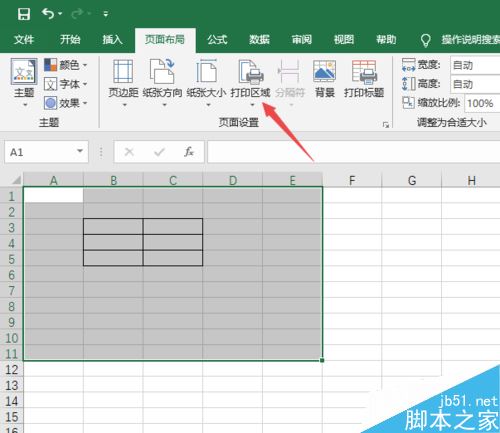
弹出的界面,我们点击设置打印区域;
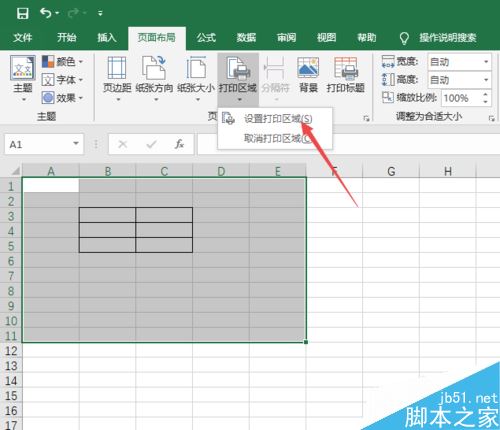
之后我们点击打印标题;
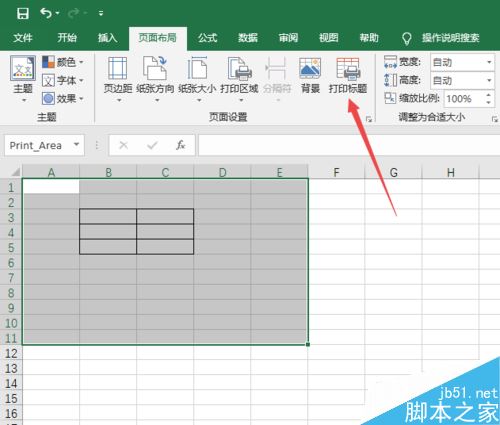
弹出的界面,我们将网格线点击勾选上,然后我们点击确定;
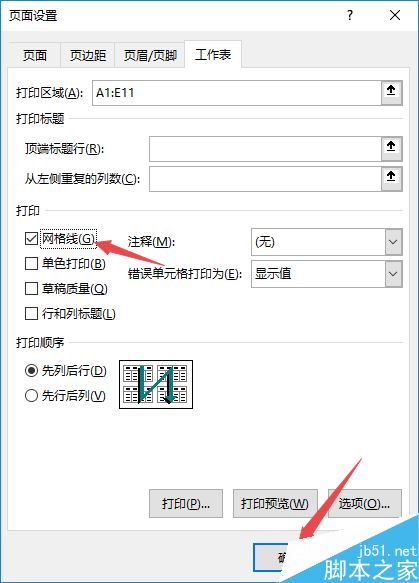
之后我们点击左上角的文件;
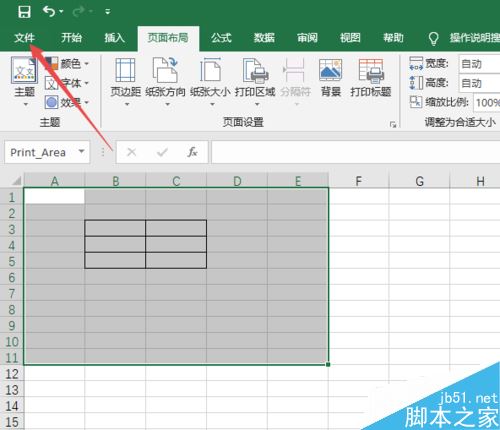
弹出的界面,我们点击打印;
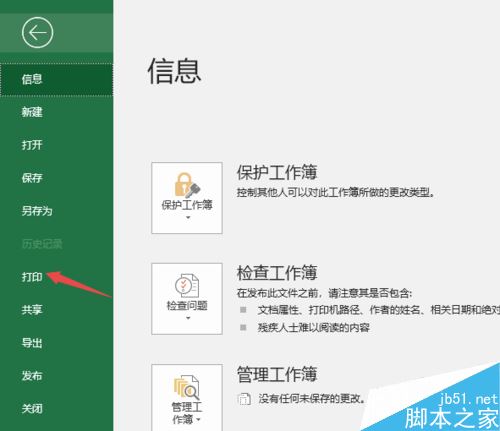
然后我们在右面的界面中就可以看到打印预览了,里面我们可以看到是有网格线的,我们之后点击打印就可以了。
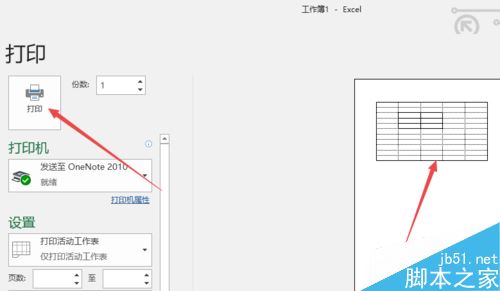
以上就是本篇文章的全部内容了,希望对各位有所帮助。如果大家还有其他方面的问题,可以留言交流,请持续关注脚本之家!

