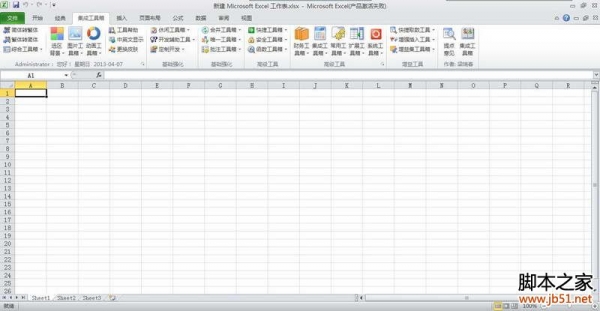Excel 2013给图表添加参考线的图文教程
脚本之家
在Excel日常操作中,为了让数据图表更加清晰易懂,有时候需要为图表添加一些参考线,例如目标线、控制线、平均线等等。下面小编将为大家分享Excel 2013给图表添加参考线的图文教程;有需要的朋友一起去看看吧!
方法:
1、打开Excel后,新建一个数据表,然后点击【插入】面板上的图表图标,生成一个柱形图。
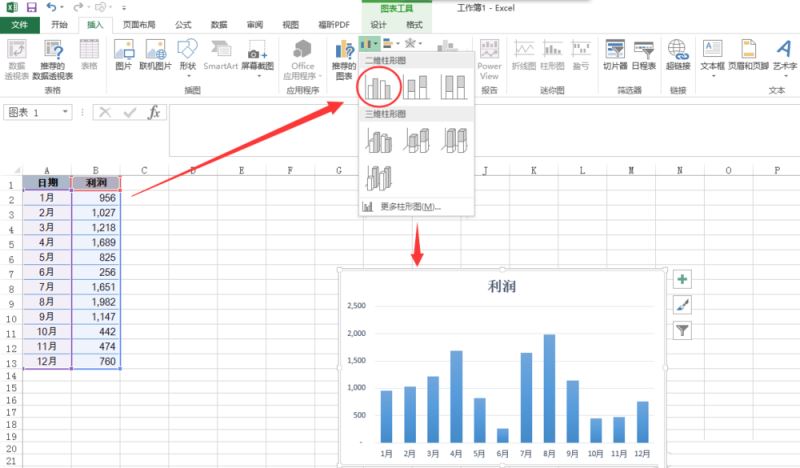
2、上面建立的是一个一年中12个月份的利润表,其中有5个月份的利润超出了平均水平,但是我们从图表中很难看出是哪几个月份,所以我们要给图表添加一个横向的参考线。
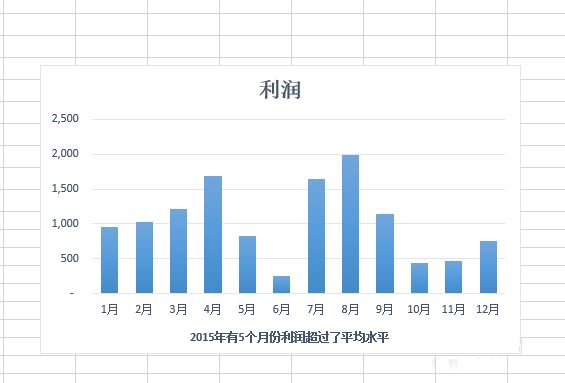
3、添加横向参考线有两种方法,第一种是直接绘制线条来添加。点击选中图表,然后点击插入菜单中的形状下的线条图形,按住键盘Shift键,按住鼠标左键拖拉绘制。绘制号以后,可以通过调整右侧面板属性的颜色,透明度等参数来设置参考线的风格。这种方式存在一个缺点,就是参考线不够精确,所以对于需要精确数据的表格来说不推荐使用此种方法。
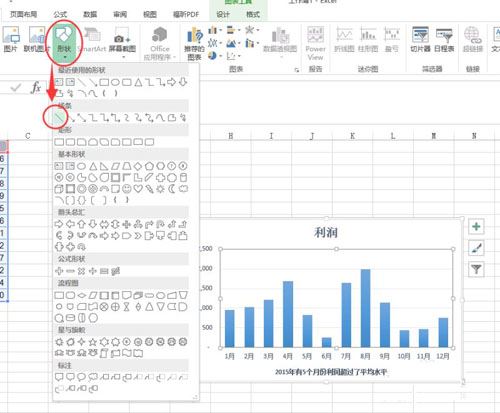
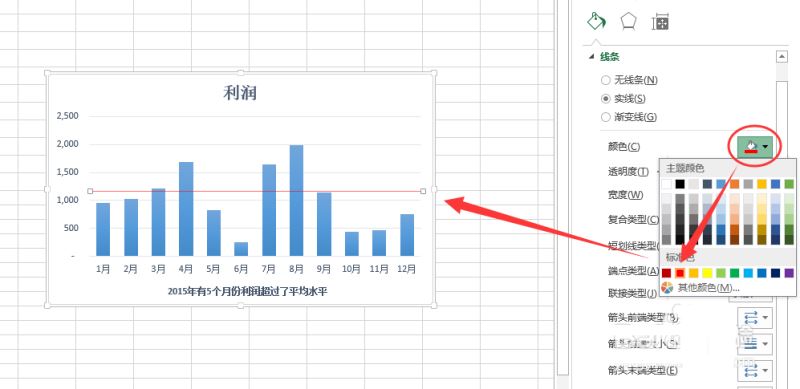
4、第二种方法使用折线图的方法创建。首先需要给数据表格添加一列参考列,这里我们在C列建立,然后输入1100的利润标准。
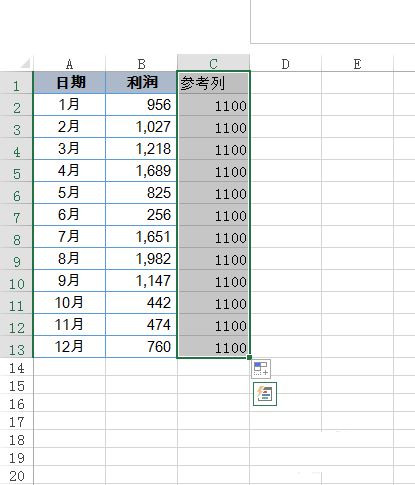
5、选择C2:C13数据内容,按快捷键Ctrl+C复制,然后选中图表后,按Ctrl+v粘贴,此时可以看到又生成新的图表列。
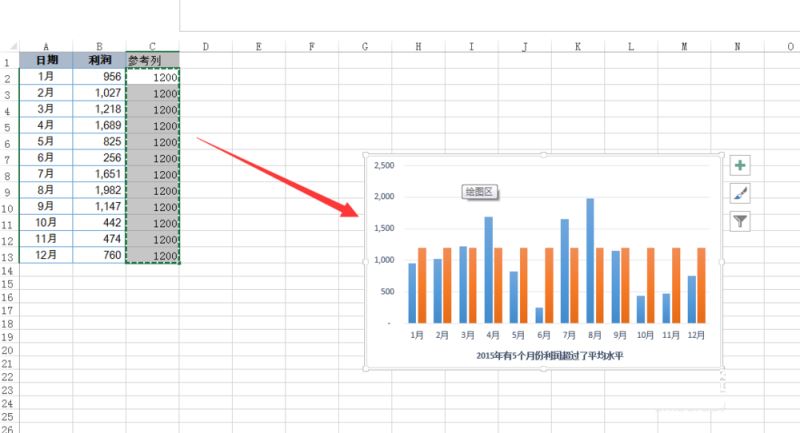
6、鼠标点击选择刚插入的数据系列,右键选择【设置数据系列格式】命令,然后在右侧面板中点击选择【次坐标轴】,点击上方菜单中的【设计】,选择【更改图表类型】,然后设置组合中次坐标轴为折线图,点击确定。
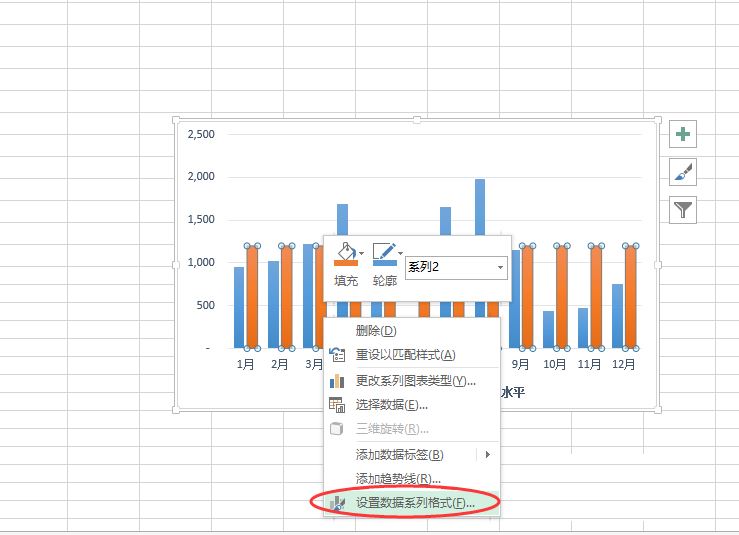
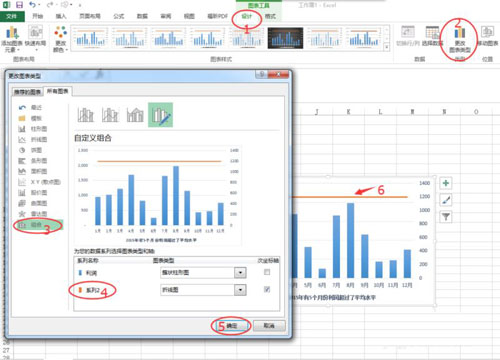
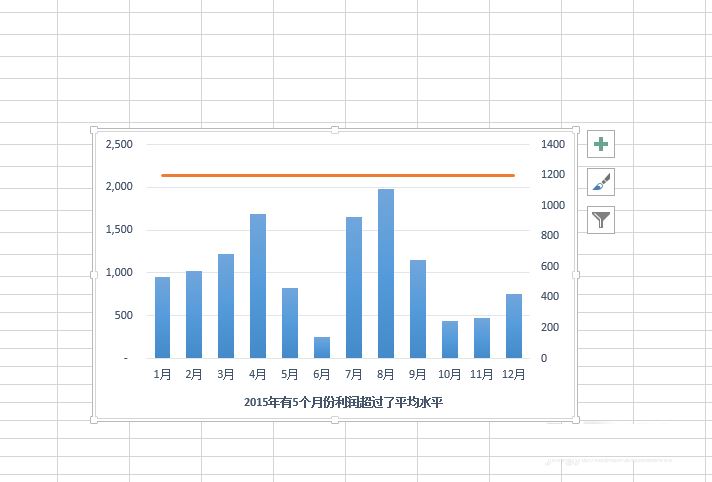
7、为了让次坐标轴和主坐标轴值对应相同,点击选择次坐标轴,然后设置最大值为2500。到这里,精确的图表参考线就制作完成了。
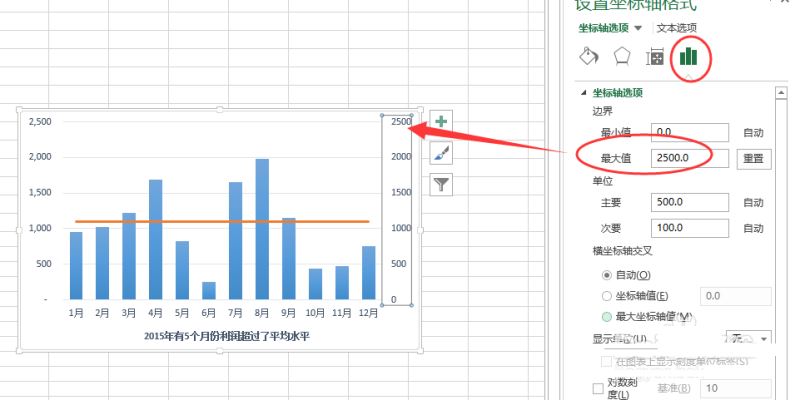
8、大家可以按照这种方法,灵活运用参考线,让我们的图表更加清晰明了。