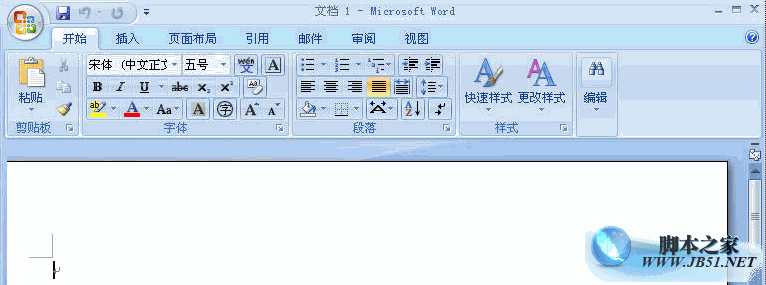Excel中的图表如何美化?
wuyuchao1223
工作中,我们要经常做各种汇报,而在整理相应汇报资料时,Excel图表是经常要用的,做一个常规的图表是比较简单的,今天我们来学习一下:如何美化Excel中的图表,以前来看看吧!
步骤
1、例如:将下图中前面的图表美化成后面的样子;

2、图表标题区美化:
双击图表标题区—在“电脑销售”后面再输入“对比表”—输入完后,选中标题“电脑销售对比表”—将加粗去掉,并把其字号设置成合适的大小;

3、坐标轴美化:单击选中坐标轴—右键设置坐标轴格式:
在坐标抽选项里:找到”显示单位“,该为10000;
点击”数字 ",自定义:0"万"添加(此时图表中左上角会出现*10000 选中删除即可)

4、图表区美化:选中图表区—右键—设置图表区格式:
在“填充”里选择“渐变填充”来设置自己想要的颜色和形式;

5、绘图区美化:与图表区美化步骤一样;

6、系列(柱型)美化:单击某一条柱型来选所有系列—右键—设置数据系列格式,设计自己喜欢的格式;

7、主要网格线:与其余命令设置相似,如图;

8、图例的美化:因为只有电脑销售数据无其他对比柱型,所以直接将其删除就可以:选中按delete删除即可;

9、最终效果如图,美化后的图表更生动形象。

以上就是Excel中的图表如何美化方法,操作很简单的,怎么样,大家学会了吗?希望大家喜欢!