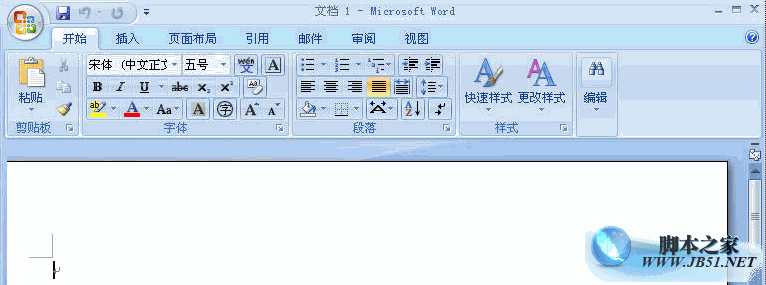如何给Excel加密保护?Excel的两种保密方法图解
脚本之家
我们在Excel制作数据后很多数据需要我们自己保存好,防止他人修改。但有时我们的数据需要别人看到,但是无法更改,,有时又不想让别人看到,怎么办?这就涉及Excel的两种保密方法了,下面我们来看看吧!
步骤
1.首先我们看看怎么设置别人可以看但是不能改的密码吧,打开我们的Excel后在菜单中找到校阅,然后就是我们的密码保护了。

2.我们直接输入密码,然后二次确定,保存后打开看看,是不是可以看到里面的内容,但是我们却无法更改其中的内容。



3.如果需要更改其中的内容我们需要取消保护,更改后重新设置保护。


4.第二种就是不想让别人看到我们的内容,我们可以点击菜单,下拉后找到准备,然后点击保护我们的工作表,设置密码。



5.同样我们需要输入2次密码,然后保存。


6.设置好后我们再要打开就需要密码了,此时我们是无法看到Excel里的内容的。只有输入密码后才能看到。

7.当然此时我们进去后是可以修改内容的哦,然后保存再打开时同样需要密码。

8.这个就是设置一次密码不用每次都设置,具体我们需要那种加密方式就看我们的需求了哦。
以上就是Excel的两种保密方法介绍,操作很简单的,大家学会了吗?希望能对大家有所帮助!