Excel制作一张混合型图表图文教程
脚本之家
有时我们需要在一张图表中做两种或两种以上的图表类型,以便于我们观察和使用图表,下面我给大家介绍如何制作一张混合型图表方法,来看看吧!
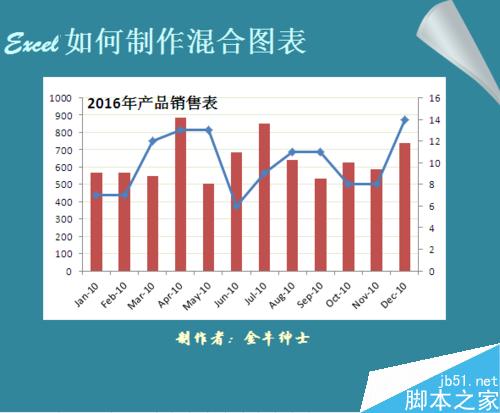
步骤
如图,数据表中是16年12个月的销售量和销售额统计表,现在我们需要将两组数据分别用柱形图和折线图来展现。
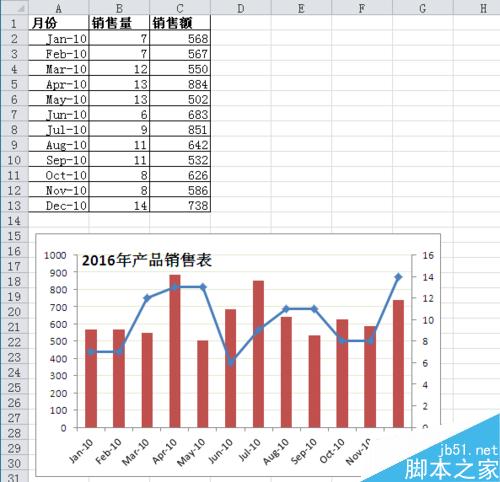
第一步
选中数据区域A1:C13,在功能区选择“插入”一“柱形图”,生成图表如下。
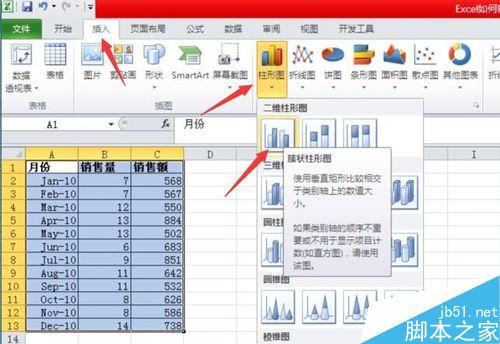
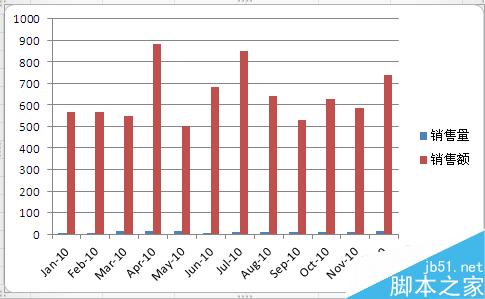
第二步
选在“布局”选项卡中选中“销售量”系列,然后在”设计“选项卡选中”更改图表类型“,选择折线图,确定。


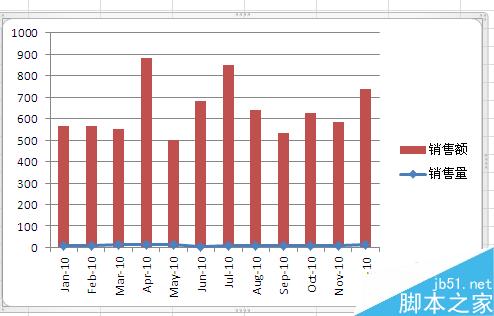
第三步
右键单击“销售量”系列,选择“设置数据系列格式”,在设置数据系列格式对话框中选择“次坐标轴”,确定后效果如图
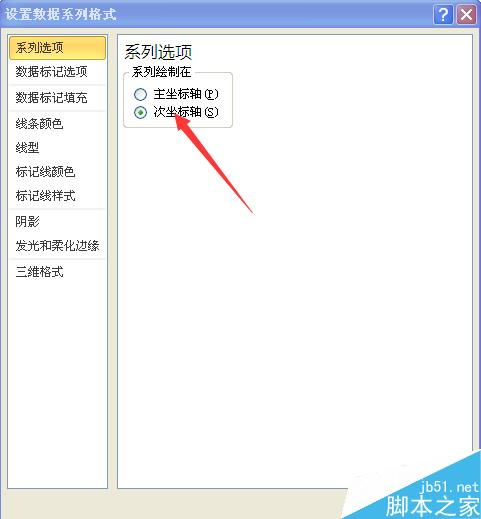

第四步
美化图表,最终效果如图。
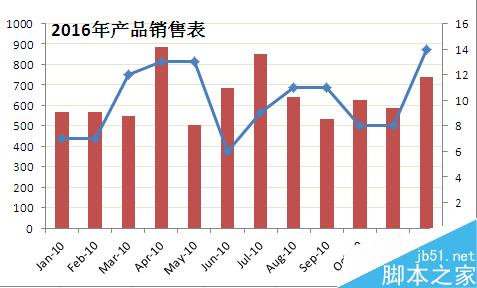
注意事项
并不是所有的图表类型都可以做在同一张图上
以上就是Excel制作一张混合型图表图文教程,操作很简单的,不会的朋友可以参考本文,希望能对大家有所帮助!

