怎样在Excel中隐藏计算公式 Excel中隐藏计算公式教程
脚本之家
Excel具有强大的运算能力和计算能力,往往我们在做统计时都会插入一些公式,但是一不小心改动了其中一个字母,那么计算结果就有天壤之别,所谓差之毫厘,缪之千里。见下图,选定单元格H12,公式就清楚明了的显示在了状态栏中。为了保护我们的劳动成果,有没有一种方法可以将公式隐藏起来且不允许改动呢?下面我们一起来看看。
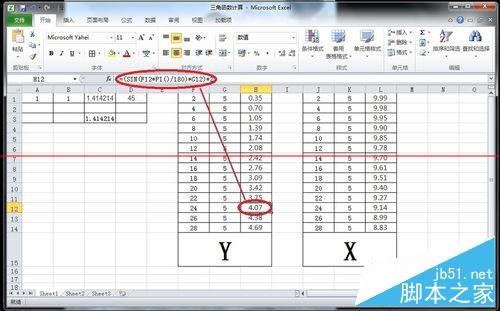
1、单击行1与列A相交的空白处,选定整个工作表,再点击右键,选择“设置单元格格式”
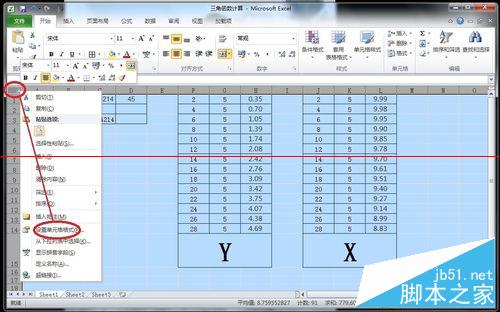
2、在设置单元格格式的对话框中,选择“保护”,再将“锁定”和“隐藏”前面的勾去掉,再点击“确定”。

3、选择需要隐藏公式的所有单元格,H1~H14, L1~L14, 再点击右键,选择“设置单元格格式”
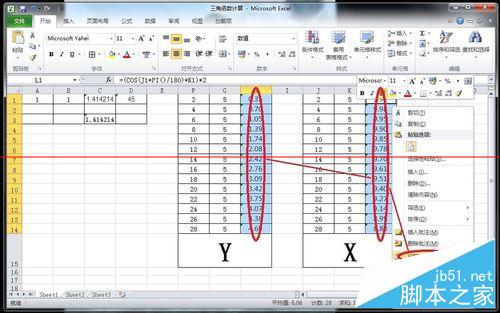
4、在设置单元格格式的对话框中,选择“保护”,再将“锁定”和“隐藏”前面的勾勾选上,再点击“确定”。见图,这里是选择勾选上,与前面相反。
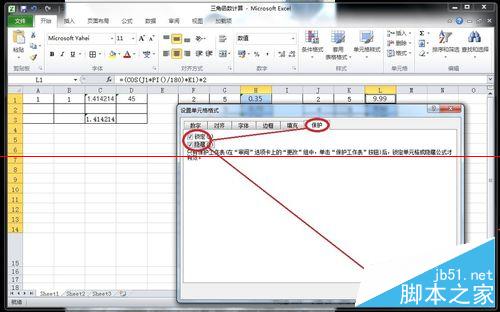
5、点击工具栏中的“审阅”,再选择“保护工作表”
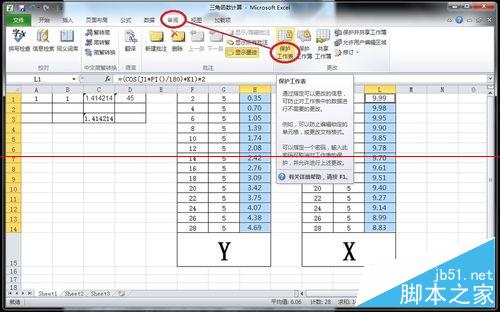
6、在保护工作表对话框中,输入保护密码,并将(保护工作表并锁定单元格内容;选定锁定单元格;选定未锁定的单元格)三项前面勾选上,然后点击“确定”
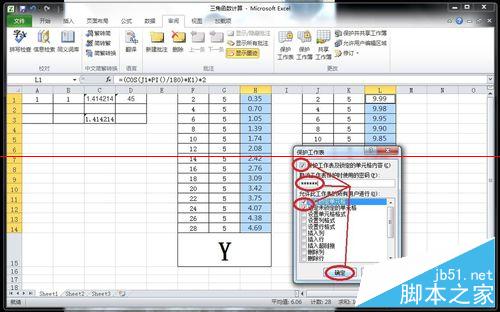
7、再次输入保护密码,点击“确定”,设置完成。
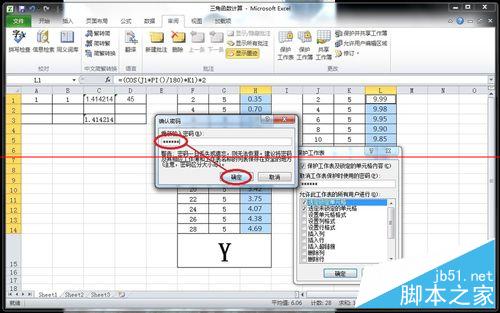
8、看看设置效果,鼠标再次点击H12,可以看到状态栏一片空白,公式不见了。如果想要修改编辑公式,只要重复刚才的几个简单步骤即可。
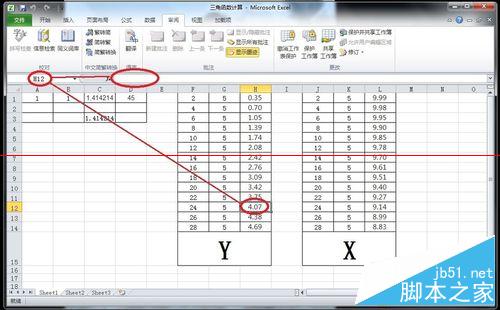
注意事项
保护密码一旦丢失或遗忘,则无法找回,建议妥善保存。
特别提醒:密码区分大小写,千万别输错了,相信对你有一定的帮助!
以上就是小编带来的怎样在Excel中隐藏计算公式 Excel中隐藏计算公式教程,希望能够帮助到大家!
