onenote教程 OneNote使用方法图解
脚本之家
自从安装了Office2013后发现office套件中有很多的好东西,今天要和大家分享的就是Office套件中的OneNote软件,这狂软件能够很方便的记录我们生活中的一些学习资料、一些决绝方法的经验,以及一些代办事项等等,功能很好,并且很实用。我们不用再去安装其他的记事本了,直接使用OneNote就可以。
OneNote快速启动方法
Office2013的安装和破解在之前的经验中已经介绍过了,这里就不在多说,如果还没有安装的朋友可以去看我的经验。
首先单击开始按钮——展开Office文件所在的文件夹,选择OneNote软件打开。
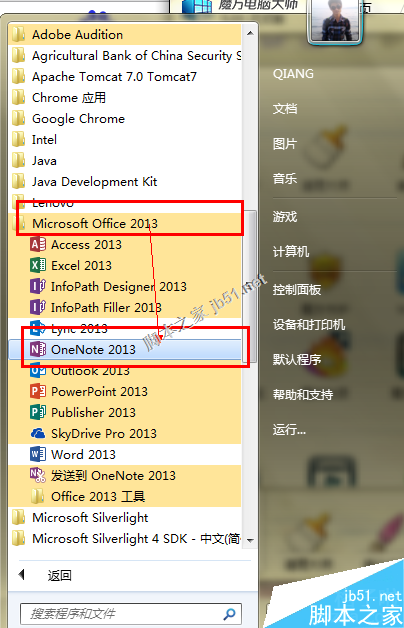
打开以后这个软件就会自动的默认开机启动,在任务栏中我们就可以看到它的图标了。
以后我们想要用的时候,按下win图标建+N即可快速打开OneNote软件。
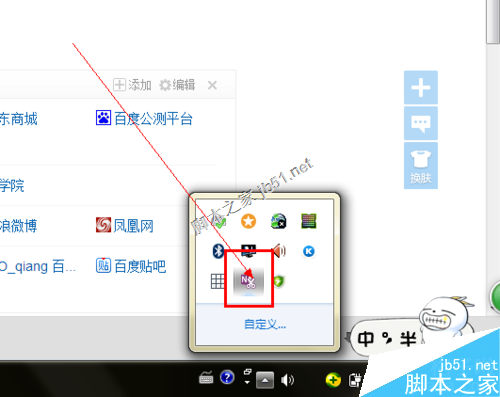
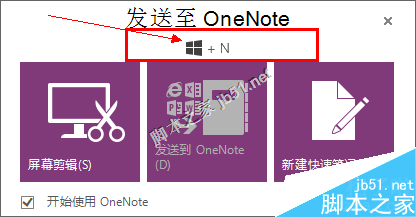
选择新建一个记事本——然后就会弹出一个记事本的小窗口,单击右上角的全屏箭头。
这样我们就可以快速的打开OneNote进行记事了。
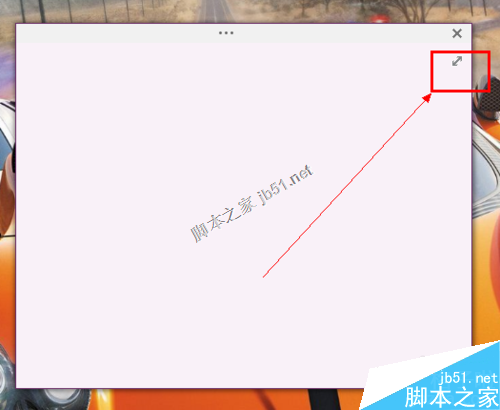

1、打开OneNote后,会有一个默认的我的记事本选项,我们可以自己建立自己的笔记本,这样使用起来比较方便。
单击你的笔记本——就会出现一个下拉菜单——选择新建。


2、输入你的笔记本的名字,然后单击创建笔记本——选择暂不启用共享即可。


在我们新建笔记本之后就可以在里面进行编辑了,当然机制编辑很乱,我们需要做好分区,右击笔记本上面的新分区——重命名——输入自己的名称。

单击后面的加号可以新建分区——直接输入名称即可。

编辑文字
在下面的位置单击直接输入文字即可,在OneNote中我们可以随意选择文字所在的位置,输入完一段文字以后,我们可以选择其他的地方再次单击输入就可以形成新的编辑框。


将鼠标放到编辑框的最上面可以随意的拖动位置,很方便我们的进行更改。

同样将鼠标放到编辑框的上面,就可以为每个窗体内的文字设置不同的字体和颜色,很方便我们以后的查看。

在OneNote中我们编辑的操作和word中一样,可以插入各种office支持的文件,直接单击菜单栏中的开始、插入、绘图等等进行操作即可。

不使用的直接选中后按下delete键删除即可。

