开启无线路由器WDS 实现无线路由器信号增强的详细方法介绍
脚本之家
本文将为大家讲述如何实现无线网络WDS中继,让无线路由器信号增强,网络信号覆盖更广,减少无线网络信号死角的存在。 
开启无线路由器WDS 实现无线路由器信号增强 无线网络WDS中继,相信很多朋友都比较陌生吧,一般用户很少会关注这么深,下面我们也会为大家详细解释什么是无线路由器WDS中继。随着家用、办公等无线网络的普及,在使用无线路由器也会产生各种各样的问题,如无线信号受墙壁或其他障碍物遮挡,导致无线信号大幅度衰减,直接影响用户的上网速度。在无线路由器有效距离是多少?一文中我们也明确得出结论,受墙壁等障碍物影响,无线网络信号衰减很多,存在办公场所有无线死角的问题,死角地区虽然离无线路由器很近,但却障碍物很多,也无线接收到无线网络信号。那么如何使用普通的无线路由器和较少的资金投入,就可获得信号覆盖广阔的无线网络呢?针对这种情况我们就可以通过WDS无线模式来扩展无线信号的覆盖范围,达到增强信号强度的目的,下面我们来详细介绍下WDS。
什么是无线WDS?
WDS的英文全称为Wireless Distribution System,即无线分布式系统。之前在无线应用领域中它是帮助无线基站与无线基站之间进行联系通讯的系统。在家庭应用层面,WDS的功能是充当无线网络的中继器,通过在无线路由器上开启WDS功能,让其可以延伸扩展无线信号,从而覆盖更广更大的范围。说白了WDS就是可以让无线AP或者无线路由器之间通过无线进行桥接(中继),而在中继的过程中并不影响其无线设备覆盖效果的功能。这样我们就可以用两个无线设备,让其之间建立WDS信任和通讯关系,从而将无线网络覆盖范围扩展到原来的一倍以上,大大方便了我们无线上网。
无线WDS的优势是什么?
无线局域网络创新的无线分布式系统(WDS),不仅改变了原有单一、简单的无线应用模式,而且使迅速有效地普及无线网络成为可能。例如,当企业用户和大型热点区域应用无线WDS技术的解决方案的时候,可以通过点对点桥接模式、点对多点桥接模式、AP Client模式、无线中继模式、无线混合模式等方式来连接各个AP,这样就大大提高了整个网络结构的灵活型和便捷性。特别值得一提的是,随着现在家用级无线路由器的更新换代,一般有WDS的无线路由售价也普遍走低。这样无线用户就可以花较小的资金来实现扩充无线网络覆盖范围的目的,有效的增大的无线网络的覆盖区,减少了无线网络信号死角。
无线WDS的不足是什么?
WDS只是扩充无线网络覆盖范围的中继方式,它不会改变原有无线网络的传输速度,这主要由无线路由器的传输性能所决定,同时并非所有无线路由器都支持WDS。现在大多数的无线路由器和各品牌的无线AP基本上都直接能开启WDS功能,但某些无线路由器如LINKSYS的WRT54G的WDS功能被隐藏了,需要升级DD-WRT固件包之后才能使用。此外,某些厂家的产品里根本就没有能支持WDS功能的硬件。所以在决定使用WDS之前,一定要先确认你的无线路由器是否可以支持WDS。
尽管很多无线路由器都称自己的产品符合某某标准,但各品牌产品之间的兼容性问题依旧存在。我们建议您最好选择相同品牌相同型号的无线路由产品来应用WDS功能。当在使用“点对多点”的几种WDS模式时,“中心无线设备”的带宽是有限的。通过连接到它的设备越多,每个设备所能分到的带宽就越少。当然在家庭应用中这个问题并不严重。
下面我们就来与大家详细介绍下多个无线路由器如何实现WDS桥链,下面以2台无线路由器组建WDS中继为例。
无线路由器WDS中继的实现
在组建两台无线路由器WDS,首选必须确保两台无线路由器均支持WDS功能。同时需要注意的是,最好使用同一品牌的无线路由器,避免不兼容情况的出现,减少不必要的麻烦。在这里我们选择两台NETGEAR WNR2200无线路由器A和B进行无线中继(WDS)演示,我们让A无线路由器连接宽带,B无线路由器在远端与A中继,原理图如下:

无线路由器实现WDS中继示意图 NETGEAR路由器的MAC地址,可以在设备背面查看条形码,也可以在管理界面的“路由器状态下”查看,“局域网端口”下的MAC地址,即为中继所用的MAC。如下图:
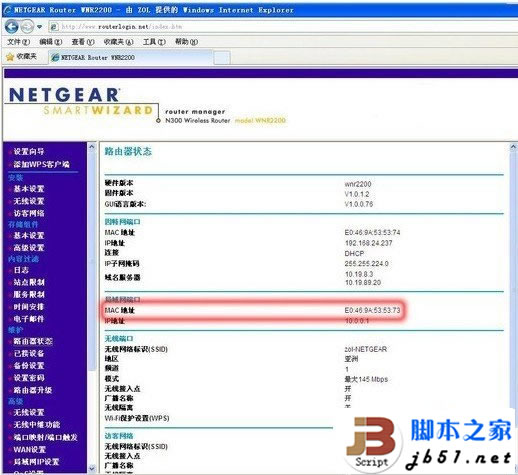
无线路由器A的MAC地址 提示:获取无线路由器MAC地址其实相当简单,大家可以直接登录对应无线路由器获取,也可以直接在无线路由器外壳上的铭标上查看,当然无线路由器说明书中也有。最简单的还是看无线路由器外壳上的标注,如下图:

获取无线路由器MAC地址最简单的方法 在准备以上资料后,接下来我们就来实现WDS中继设置吧,请看下一页。
无线路由器WDS中继设置指南
一:首先登录无线路由器A管理界面设置(登录路由器的方法在前几节文章有详细介绍,不懂的朋友先去复习下前面的文章)192.168.1.1,点击左侧菜单中的安装->无线设置。若路由器默认无线频道为auto(自动),必须首先将频道改为固定的数值,一般情况都是使用1、6或11无线频道。
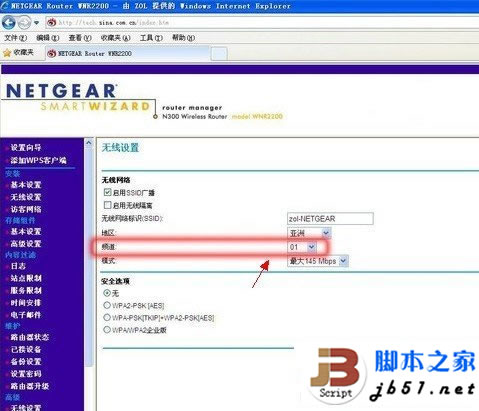
无线路由器WDS设置 提示:无线网络标识默认NETGEAR,也可以用数字与字母组合任意命名,进行中继的两个无线路由器,SSID可以相同,也可以不同。如果希望无线客户端在两个无线路由器的范围内实现漫游,请将SSID设为相同(关于无线路由器漫游大家可以这里理解,可以通过切换来选择到连接不同无线路由器获取无线信号,当然我们一般都选离自己最近的无线路由器连接)。
二:如下图在无线路由器A管理界面,点击左侧菜单中的高级->无线中继功能,设置中继:
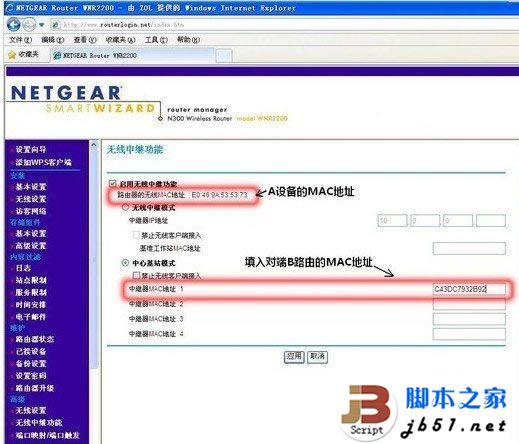
无线路由器中继设置详解图 如上图,设置分别如下介绍:
1.在“启用无线中继功能”前打钩;
2.选择在“中继器MAC地址1”中填写B路由器的MAC地址;
3.如果A路由器本身不需要提供无线覆盖,则在“禁止无线客户端接入”前打钩,否则不必打钩。
设置完毕,点击“应用”结束。
完成设置之前,B路由器先不接入局域网,只用一台电脑有线方式连接到B路由器的一个LAN口。同样用默认的 192.168.1.1的地址登录B的管理界面,与步骤一相同,修改无线频道为1(若步骤一中选择了6或11,B亦要与A保持一致)。
三:进入无线路由器B管理界面,点击左侧菜单中的高级->无线中继功能,设置中继,如下图:
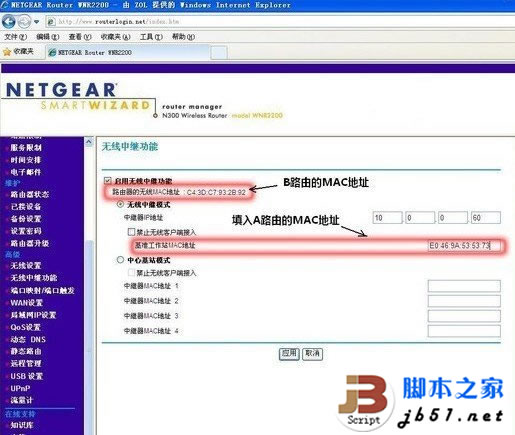
无线路由器B WDS中继设置详解图 如上图,无线路由器B管理界面设置如下:
1.在“启用无线中继功能”前打钩;
2.选择“无线中继器”模式,在“基准工作站MAC地址”中,填入A路由器的MAC地址;
3.当工作在“无线中继器”模式时,无线路由器变成一台普通的无线AP,“中继器IP地址”中,可以任意指派局域网中空闲的IP地址,做为这台无线AP的管理地址,例如10.0.0.60,日后如需登录该设备的管理界面,就要使用这个新的IP地址,而非默认的192.168.1.1,这一点请务必留意!
设置完毕,点击“应用”结束,以上设置完成之后,我们就需要检查无线路由器A与无线路由器B中继是否成功了,详细介绍见下一页下文。
检验无线路由器A与无线路由器B是否WDS中继成功
一般来说,如果按照以上正常设置均可以实现两台无线路由器之间的中继,但为了确保正常,我们还是需要检查下的,通过以下方法也可以更直观的方式了解验证中继是否成功,方法如下。
首先我们先将一台电脑用有线方式连接B路由的一个LAN口,试看能否访问A路由的管理界面。如果可以访问,则表面中继成功。若不能访问,请依照上面步骤进行排查,主要检查无线设置中的地区、模式、频道等参数是否一致等等,也比较好排查。

检验无线路由器之间是否中继成功方法 下面再来简单的介绍下WDS中继无线路由器加密的设置
其实对于WDS中继无线路由器加密与我们前面介绍的无线路由器加密是一样的,只要需要注意一下几个小问题即可,这里就不详细介绍下,几个需要注意的问题如下:
无线局域网应用的日益普及,安全加密尤为必要。但使用WDS时,加密的选择有一定的局限性。无线中继的两个设备,必须选择相同的加密方式、相同的密码。使用NETGEAR无线路由器进行无线中继时,仅支持WEP加密,当然您也可以选择其他品牌路由器即可选择更高的加密方式,推荐选用WPA2高级加密方式,以防止他人破解。
提示:若路由器中已经设置了WPA或WPA2等加密,当用户点击“启用无线中继功能”时,即会弹出如下警告。此时,必须先将加密修改为WEP或取消加密,才能继续设置中继功能,如下图。
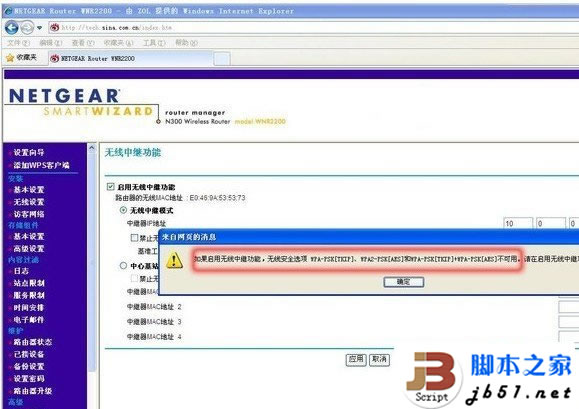
无线路由器WDS中继安全设置 在NETGEAR WNR2200无线路由器里,不支持WEP加密,所以要选“无”,来取消加密,然后进行WDS中继连接。对此款路由加密,可用MAC捆绑等其他方式进行,如下图所示。
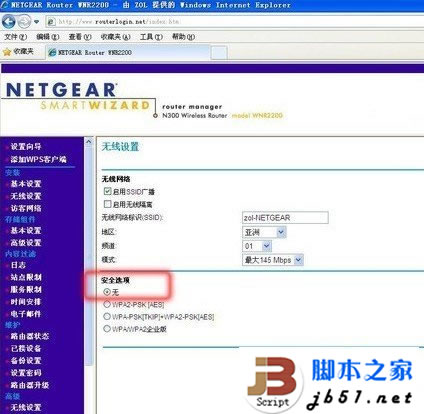
无线路由器WDS中继安全设置注意事项

开启无线路由器WDS 实现无线路由器信号增强 无线网络WDS中继,相信很多朋友都比较陌生吧,一般用户很少会关注这么深,下面我们也会为大家详细解释什么是无线路由器WDS中继。随着家用、办公等无线网络的普及,在使用无线路由器也会产生各种各样的问题,如无线信号受墙壁或其他障碍物遮挡,导致无线信号大幅度衰减,直接影响用户的上网速度。在无线路由器有效距离是多少?一文中我们也明确得出结论,受墙壁等障碍物影响,无线网络信号衰减很多,存在办公场所有无线死角的问题,死角地区虽然离无线路由器很近,但却障碍物很多,也无线接收到无线网络信号。那么如何使用普通的无线路由器和较少的资金投入,就可获得信号覆盖广阔的无线网络呢?针对这种情况我们就可以通过WDS无线模式来扩展无线信号的覆盖范围,达到增强信号强度的目的,下面我们来详细介绍下WDS。
什么是无线WDS?
WDS的英文全称为Wireless Distribution System,即无线分布式系统。之前在无线应用领域中它是帮助无线基站与无线基站之间进行联系通讯的系统。在家庭应用层面,WDS的功能是充当无线网络的中继器,通过在无线路由器上开启WDS功能,让其可以延伸扩展无线信号,从而覆盖更广更大的范围。说白了WDS就是可以让无线AP或者无线路由器之间通过无线进行桥接(中继),而在中继的过程中并不影响其无线设备覆盖效果的功能。这样我们就可以用两个无线设备,让其之间建立WDS信任和通讯关系,从而将无线网络覆盖范围扩展到原来的一倍以上,大大方便了我们无线上网。
无线WDS的优势是什么?
无线局域网络创新的无线分布式系统(WDS),不仅改变了原有单一、简单的无线应用模式,而且使迅速有效地普及无线网络成为可能。例如,当企业用户和大型热点区域应用无线WDS技术的解决方案的时候,可以通过点对点桥接模式、点对多点桥接模式、AP Client模式、无线中继模式、无线混合模式等方式来连接各个AP,这样就大大提高了整个网络结构的灵活型和便捷性。特别值得一提的是,随着现在家用级无线路由器的更新换代,一般有WDS的无线路由售价也普遍走低。这样无线用户就可以花较小的资金来实现扩充无线网络覆盖范围的目的,有效的增大的无线网络的覆盖区,减少了无线网络信号死角。
无线WDS的不足是什么?
WDS只是扩充无线网络覆盖范围的中继方式,它不会改变原有无线网络的传输速度,这主要由无线路由器的传输性能所决定,同时并非所有无线路由器都支持WDS。现在大多数的无线路由器和各品牌的无线AP基本上都直接能开启WDS功能,但某些无线路由器如LINKSYS的WRT54G的WDS功能被隐藏了,需要升级DD-WRT固件包之后才能使用。此外,某些厂家的产品里根本就没有能支持WDS功能的硬件。所以在决定使用WDS之前,一定要先确认你的无线路由器是否可以支持WDS。
尽管很多无线路由器都称自己的产品符合某某标准,但各品牌产品之间的兼容性问题依旧存在。我们建议您最好选择相同品牌相同型号的无线路由产品来应用WDS功能。当在使用“点对多点”的几种WDS模式时,“中心无线设备”的带宽是有限的。通过连接到它的设备越多,每个设备所能分到的带宽就越少。当然在家庭应用中这个问题并不严重。
下面我们就来与大家详细介绍下多个无线路由器如何实现WDS桥链,下面以2台无线路由器组建WDS中继为例。
无线路由器WDS中继的实现
在组建两台无线路由器WDS,首选必须确保两台无线路由器均支持WDS功能。同时需要注意的是,最好使用同一品牌的无线路由器,避免不兼容情况的出现,减少不必要的麻烦。在这里我们选择两台NETGEAR WNR2200无线路由器A和B进行无线中继(WDS)演示,我们让A无线路由器连接宽带,B无线路由器在远端与A中继,原理图如下:

无线路由器实现WDS中继示意图 NETGEAR路由器的MAC地址,可以在设备背面查看条形码,也可以在管理界面的“路由器状态下”查看,“局域网端口”下的MAC地址,即为中继所用的MAC。如下图:
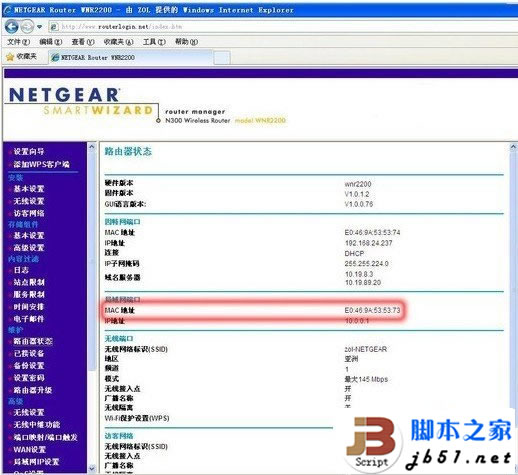
无线路由器A的MAC地址 提示:获取无线路由器MAC地址其实相当简单,大家可以直接登录对应无线路由器获取,也可以直接在无线路由器外壳上的铭标上查看,当然无线路由器说明书中也有。最简单的还是看无线路由器外壳上的标注,如下图:

获取无线路由器MAC地址最简单的方法 在准备以上资料后,接下来我们就来实现WDS中继设置吧,请看下一页。
无线路由器WDS中继设置指南
一:首先登录无线路由器A管理界面设置(登录路由器的方法在前几节文章有详细介绍,不懂的朋友先去复习下前面的文章)192.168.1.1,点击左侧菜单中的安装->无线设置。若路由器默认无线频道为auto(自动),必须首先将频道改为固定的数值,一般情况都是使用1、6或11无线频道。
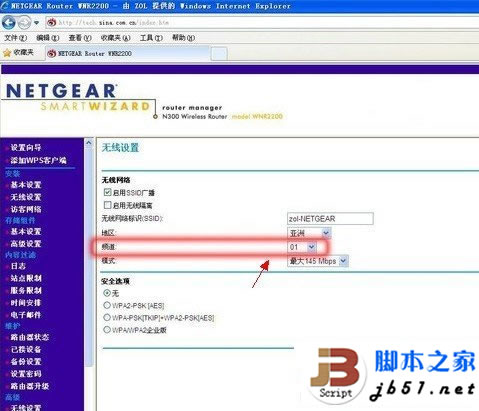
无线路由器WDS设置 提示:无线网络标识默认NETGEAR,也可以用数字与字母组合任意命名,进行中继的两个无线路由器,SSID可以相同,也可以不同。如果希望无线客户端在两个无线路由器的范围内实现漫游,请将SSID设为相同(关于无线路由器漫游大家可以这里理解,可以通过切换来选择到连接不同无线路由器获取无线信号,当然我们一般都选离自己最近的无线路由器连接)。
二:如下图在无线路由器A管理界面,点击左侧菜单中的高级->无线中继功能,设置中继:
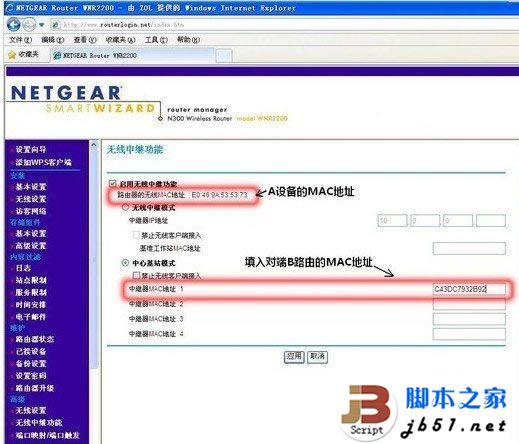
无线路由器中继设置详解图 如上图,设置分别如下介绍:
1.在“启用无线中继功能”前打钩;
2.选择在“中继器MAC地址1”中填写B路由器的MAC地址;
3.如果A路由器本身不需要提供无线覆盖,则在“禁止无线客户端接入”前打钩,否则不必打钩。
设置完毕,点击“应用”结束。
完成设置之前,B路由器先不接入局域网,只用一台电脑有线方式连接到B路由器的一个LAN口。同样用默认的 192.168.1.1的地址登录B的管理界面,与步骤一相同,修改无线频道为1(若步骤一中选择了6或11,B亦要与A保持一致)。
三:进入无线路由器B管理界面,点击左侧菜单中的高级->无线中继功能,设置中继,如下图:
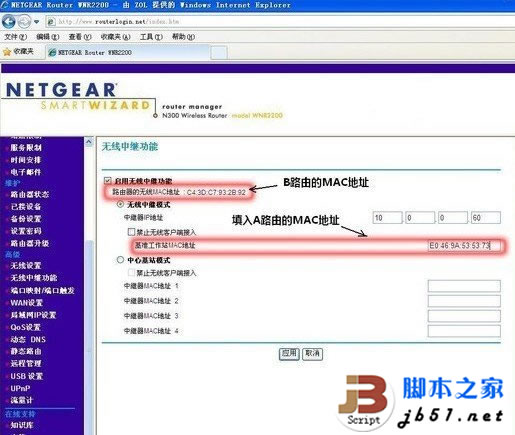
无线路由器B WDS中继设置详解图 如上图,无线路由器B管理界面设置如下:
1.在“启用无线中继功能”前打钩;
2.选择“无线中继器”模式,在“基准工作站MAC地址”中,填入A路由器的MAC地址;
3.当工作在“无线中继器”模式时,无线路由器变成一台普通的无线AP,“中继器IP地址”中,可以任意指派局域网中空闲的IP地址,做为这台无线AP的管理地址,例如10.0.0.60,日后如需登录该设备的管理界面,就要使用这个新的IP地址,而非默认的192.168.1.1,这一点请务必留意!
设置完毕,点击“应用”结束,以上设置完成之后,我们就需要检查无线路由器A与无线路由器B中继是否成功了,详细介绍见下一页下文。
检验无线路由器A与无线路由器B是否WDS中继成功
一般来说,如果按照以上正常设置均可以实现两台无线路由器之间的中继,但为了确保正常,我们还是需要检查下的,通过以下方法也可以更直观的方式了解验证中继是否成功,方法如下。
首先我们先将一台电脑用有线方式连接B路由的一个LAN口,试看能否访问A路由的管理界面。如果可以访问,则表面中继成功。若不能访问,请依照上面步骤进行排查,主要检查无线设置中的地区、模式、频道等参数是否一致等等,也比较好排查。

检验无线路由器之间是否中继成功方法 下面再来简单的介绍下WDS中继无线路由器加密的设置
其实对于WDS中继无线路由器加密与我们前面介绍的无线路由器加密是一样的,只要需要注意一下几个小问题即可,这里就不详细介绍下,几个需要注意的问题如下:
无线局域网应用的日益普及,安全加密尤为必要。但使用WDS时,加密的选择有一定的局限性。无线中继的两个设备,必须选择相同的加密方式、相同的密码。使用NETGEAR无线路由器进行无线中继时,仅支持WEP加密,当然您也可以选择其他品牌路由器即可选择更高的加密方式,推荐选用WPA2高级加密方式,以防止他人破解。
提示:若路由器中已经设置了WPA或WPA2等加密,当用户点击“启用无线中继功能”时,即会弹出如下警告。此时,必须先将加密修改为WEP或取消加密,才能继续设置中继功能,如下图。
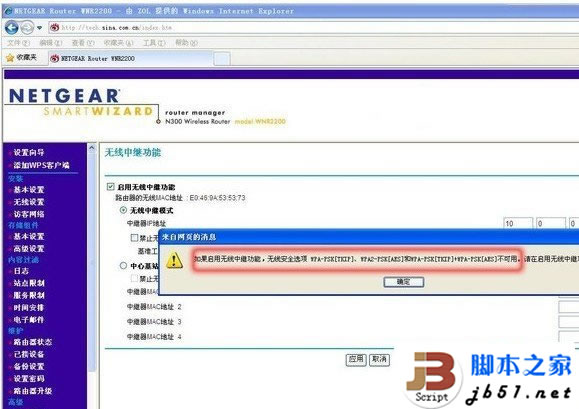
无线路由器WDS中继安全设置 在NETGEAR WNR2200无线路由器里,不支持WEP加密,所以要选“无”,来取消加密,然后进行WDS中继连接。对此款路由加密,可用MAC捆绑等其他方式进行,如下图所示。
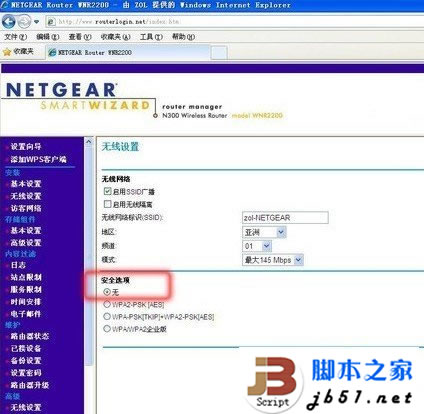
无线路由器WDS中继安全设置注意事项
