TP-link无线路由器无法上网排查方案及解决办法(图文教程)
脚本之家
TP-link是常见的家用无线宽带路由器,很多家庭用户和小型办公场所都在使用TP-Link无线路由器;今天小编就为大家讲解tp-link云路由器设置后无法上网的解决办法,首先请点击网络状态,如下:
注意事项:旧版tp-link路由器没有查看网络状态这一选项,但是解决问题的思路一样
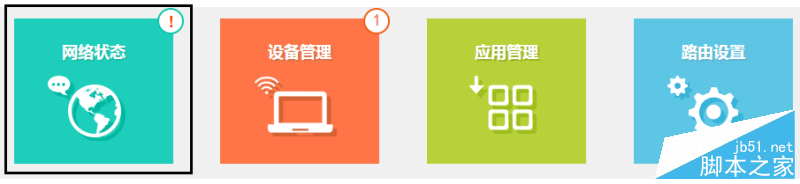
观察网络状态区域的提示信息,如下:
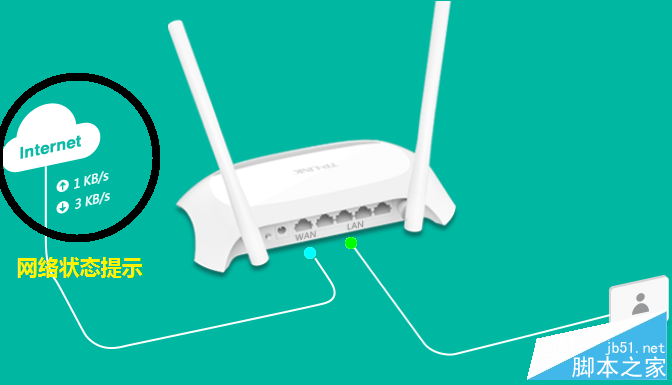
请参考对应提示的处理方法:
一、宽带账号和密码错误
重新账号密码:76%的用户上不了网都是因为填写错误的用户名密码导致,请点击路由设置>>上网设置,重新填写正确的账号密码(注意大小写)。
克隆MAC地址:点击路由设置>>上网设置,选择WAN口MAC为当前管理PC的MAC地址,并保存。
单机测试宽带:电脑单机连接宽带拨号,确认宽带线路正常。
二、WAN口无网线连接
线路连接错误:线路连错绝对无法上网,请按照动态线路图重新连接(电话线路、光纤线路、网线入户)。
1、电话线上网用户:请准备2根较短的网线,一根网线用来连接ADSL Modem或者光猫上的网线接口与路由器上的WAN接口;另一根网线,一头连接电脑,另一头连接路由器上的1/2/3/4任意接口。

2、光钎上网用户:用户需要准备2根网线,其中一根网线用来连接光猫与路由器的WAN接口,另一根网线用来连接计算机与路由器的LAN接口(1/2/3/4中的任意一个都可以)。

3、网线入户上网:请准备1根较短的网线,网线入户:指的是宽带运营商提供了一根网线到用户家里;请先把宽带运营商提供的这根网线,插在路由器上的WAN接口;再把准备的网线,一头连接电脑,另一头连接路由器上的1/2/3任意接口。

适配效果不佳:进入路由设置>>上网设置,将WAN口速率调整为10Mbps全双工。
更换网线:确认线路连接牢靠,接口没有松动。尝试更换一条网线。
三、网络异常
更换网线:确认线路连接牢靠,接口没有松动。尝试更换一条网线。
适配效果不佳:进入路由设置>>上网设置,将WAN口速率调整为10Mbps全双工。
单机测试宽带:电脑单机连接宽带拨号,确认宽带线路正常。
四、正在连接
等待出现提示信息,按照以上三种提示进行处理。
以上步骤详细操作方法:
1、速率模式调整:
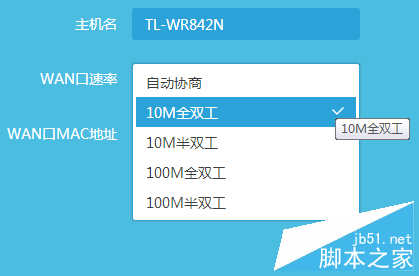
2、MAC地址克隆
使用单机可以上网的电脑通过网线连接路由器的LAN口登录路由器管理界面,在 路由设置 >> 上网设置 中,进行如下设置。
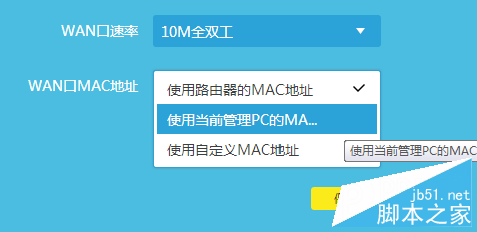
如果wan端口有数据我们连接上了无线网络但是无法打开网页;我们可以手动设置静态ip;网络属性;如图
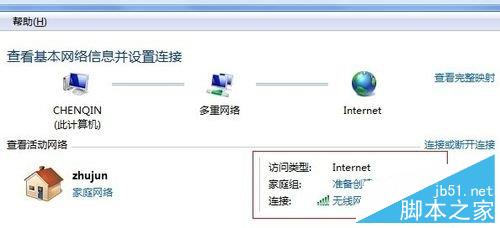
选择无线网络,如果是连接网线的就是本地连接
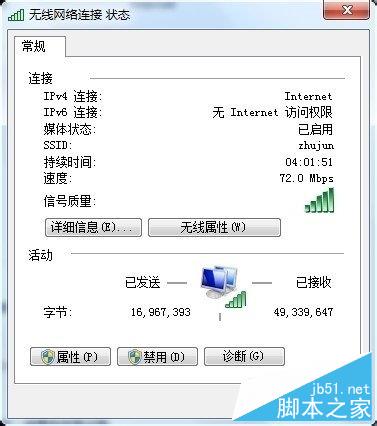
在无线连接状态里面选择属性 ——internet协议版本4
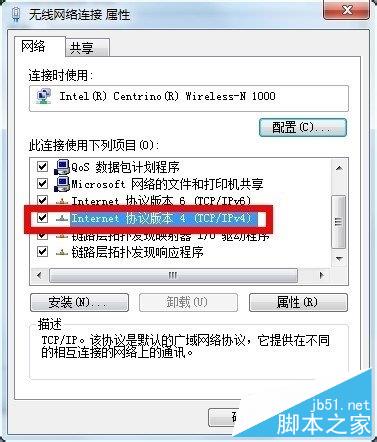
我们将自动获取ip换为手动设置ip
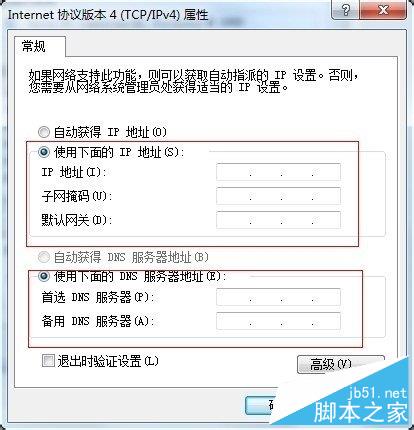
再不行就将路由器恢复出厂设置,在路由器天线的旁边有个reset孔,在通电的情况下,用牙签插进去长按,直至出现指示灯齐亮为止,若重置后还是连接不上,还有种方法:先将路由器的无线网络给关掉,同样的设置,看在无线网络关闭的情况下路由器能否拨号成功,若能的话,再进路由器开启无线功能即可。

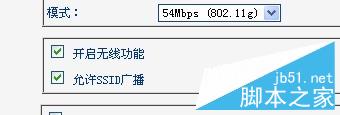
关闭无线网络就是将“开启无线功能”的沟沟去掉即可。
感谢阅读,希望能帮助到大家,谢谢大家对本站的支持!
