Nvidia显卡超频中的电压修改
佚名
不过,在对GeForce 7900 GS的超频测试也可以看出,由于NVIDIA将GeForce 7900 GS显卡的核心电压限定为 1.2V ,与GeForce 7900G TX 等预设的1.4V低了不少,因此,很多时候仅仅由于供电不足也会大大限制超频效果,而要再超频至更高的水平,修改电压则是必要的动作。
GeForce显卡超频的电压修改
相信有过超频经历的朋友都知道,适当地提高电压,将给超频能力带来突飞猛进的变化,无论对CPU超频还是对显卡超频均是如此。不过,首先需要提醒的是,加压一定要适当,而且必须考虑加压带来的发热量上升,加强散热能力,不然,将会降低系统的稳定程度。
对NVIDIA GeForce显卡而言,要改变其核心电压,有很多种方法可以达成,如通过修改、替换板载硬件调节,不过,这多是极端的超频狂人所为,一般的超频爱好者很少有这个条件或能力直接操作硬件,更多的还是通过超频工具软件来实现。本文介绍的NiBiTor即是其中较优秀的一款。
NiBiTor : GeForce显卡的超频利器
NiBiTor (NVIDIA BIOS Editor)是一款功能强大的NVIDIA GeForce显卡BIOS优化软件,支持GeForce 6/7系列显卡及部分GeForce 5显卡,目前版本为v3.0a,最新的NVIDA显卡如GeForce 7950 GT、GeForce 7900 GS等均能够支持。NiBiTor可以让显卡超频爱好者定制显卡BIOS中多项设置,以更有效地压榨显卡性能,如修改BIOS中预设的GPU核心频率、显存频率、核心电压、显存时序甚至包括相关的温度及风扇设置等,同时,还可检查BIOS结构及完整性等。
本文主要介绍如何使用NiBiTor调节显卡的核心电压,至于NiBiTor的其他功能,朋友们看看相应的说明很快便能上手。
修改核心电压前的准备工作
在进行操作前,务必首先检查一下显卡在默认设置下的工作温度,包括闲置与满载状态时的情况,这对于超频后万一出现问题时的故障分析与排除而言是极为有用的数据。当然,也务请注意,在对核心电压进行修改时,不要违反超频的基本原则:适当,不要过度。
下载NiBiTor:可至NiBiTor的官方网站(http://www.mvktech.net/)下载最新版本的NiBiTor。
下载nvflash:这是将修改后的BIOS写至显卡的工具,这是个在很多地方均可找到下载的工具,搜索一下即可。
Geforce显卡核心电压修改步骤 启动NiBiTor
NiBiTor是个免安装的工具软件,下载后解压即可使用。
运行该程序,首先看到启动画面:

注意画面下方的提示信息,如确保备份原始BIOS等,虽然这是显卡超频的常识,许多人却常常忽略,造成事后补救的麻烦。
备份显卡原始BIOS
无论欲进行哪种操作,将显示原始BIOS做一下备份总是必要的。与其他很多类似的工具软件相比,NiBiTor的一个优势便在于它可以在Windows环境下进行,而不必像工具那样需要重启计算机进入DOS状态备份。
依次选择 Tools => Read BIOS => Select Device…,将打开如下图所示的对话框:

#p#
如果NiBiTor支持您的显卡,将会在显卡列表中显示,选中该设备点击 OK。
这时即可读取显卡BIOS,依次点击 Tools => Read BIOS => read into NIBITor:

如上图所示,即可看到NIBITor中显示的显卡信息。
在对BIOS进行任何修改操作之前,首先备份显卡出厂的设置,选择File => Save BIOS…

一个要求选择文件存放位置及文件名的对话框将会弹出,输入一个好记且不易混淆的名字,在本例中我们将备份的BIOS命名为default.rom。
查看显卡当前核心电压的设置
备份显卡BIOS后,即可进行相应的修改了。不过,在修改核心电压前,首先还是让我们来看看目前显卡核心电压的设置,这些设置在“Voltages”标签页中显示。
需要注意的是,在点击“Voltages”标签页时,NIBITor将会弹出一个警告窗口,再次提醒您应慎重地考虑超频可能带来的问题。

虽然是老生常谈,但超频前一定要清楚超频可能导致系统不稳定,超频可能让您的显示失去保修,等等。此外,NIBITor还会针对不同的显卡给出相应的建议,如上图中特别指出GeForce 6800显卡对电压变化极其敏感等,要求您在对GPU加压时需权衡电压提升的幅度。
点击OK继续
下图即为本例中使用的GeForce 6800 AGP显卡BIOS中核心电压相关部分的设置。

调整核心电压加压的幅度
很多显卡GPU核心电压设置的可选项不足,如本例使用的GeForce 6800 AGP显卡,其默认3D核心电压为3D 1.2v,而下一个可选项则为1.4v,显然,使用这样的设置风险太大:一下子将核心电压提高0.2v无论从哪个角度看都是太鲁莽的行为。
那么,要怎么做呢?
首先,需要为核心电压增添一个1.3v的选项,这样,通过减小GPU核心电压的加压幅度,可以保证超频的成功率,保证超频在不损害系统稳定性的前提下进行。
选择 Tools => Voltage Table Editor…
#p#
在显示的窗口中将会看到加压幅度选项的设置,当然,根据硬件不同,具有显示可能有所区别。
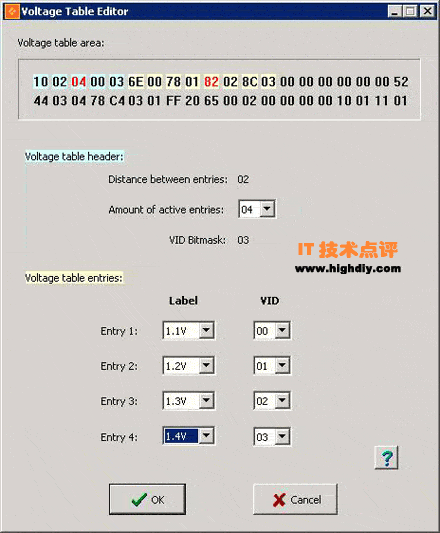
在上图的示例中,即可看到我们增加了一个1.3v的加压选项。具体方法是将“Amount of Active Entries”项的值从03改为04,即提供4个电压选项,然后,将第三项的电压改为1.3v,同时,将原来第三项的1.4v移到第四项。
修改显卡的核心电压
设置完毕显卡的加压选项后,即可返回到“Voltages”页,将核心电压中的3D电压从默认的1.2v更改为1.3v,如下图。
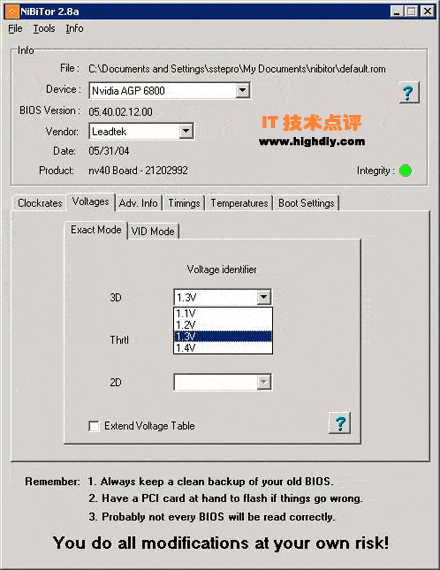
保存修改后的显卡BIOS
完成对显卡核心电压的修改后,保存所做的修改,create a new modified bios file.
选择 File => Save BIOS…
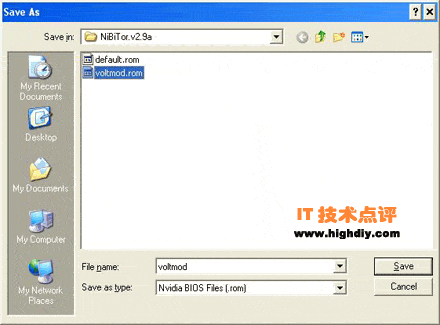
同样地,为修改后的显卡BIOS取个好记的名字,本例中我们将进行过核心电压修改的BIOS命名为voltmod.rom。在此务请注意小心操作,避免一不小心仍使用备份原始BIOS时的文件名,将原始BIOS文件覆盖。
刷新显卡的BIOS
将核心电压修改后的显卡BIOS保存为文件后,便进入我们对显卡核心加压超频的最后一步:刷新显卡的BIOS。
首先,制作一张可启动软盘:
然后,将Nvflash与修改后的BIOS文件拷贝到软盘,然后重启计算机。(当然,如果计算机未设置从软盘启动,需要进入主板BIOS调整启动选项)
在命令行中输入:
a:\nvflash voltmod.rom
在出现提示警告时输入“Y”,即进入显卡BIOS刷新。当然,如果您先前没有备份显卡的原始BIOS,也可在刷新前使用nvflash工具备份。
移除软盘,重新启动计算机,进入Windows。
进入Windows后,可以再次使用NIBITor读取显卡BIOS,以确信所做的修改已经应用到显卡设置。
然后,即可使用基准测试软件如SiSoftware Sandra 等或游戏等应用程序对显卡进行相应的测试,注意观察显卡的温度,并将其与先前记录下的修改核心电压前的温度比较,这是显卡是否过度超频或者显卡是否仍具有进一步超频潜力的主要标志。
如果显卡即使在满载状态下温度也未上升太多,系统十分稳定,可以尝试进一步提高核心电压,比如说再加压0.1v,重复前面介绍的过程即可。不过,还是那句话,超频要适当,不要过度。
