
SAPIEN CIM Explorer 2024 v2.4.114 (x64) 中文安装授权版(附安装教程)
- 大小:28.1MB
- 分类:数据库
- 环境:Windows
- 更新:2024-06-30
热门排行
简介
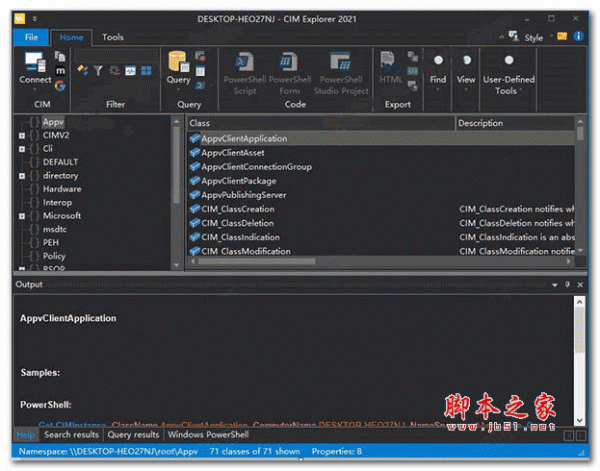
CIM Explorer 是一款功能非常全面的数据库管理工具,同时也是下一代Windows数据库的管理工具,其中就包括了服务器和客户端计算机上大量的信息,你可以把它当做一个信息数据库;这样如果你是该系统或者局域网的管理者,即可借助本工具的代码自动生成能力,即可轻松创建代码程序,这样无疑是减轻了你数据信息查找的压力;此外,你还可以借助程序集成的控制台来测试你的查询语句,保证其可以高效运行,不会出错!并且,利用CIM Explorer进行数据搜索或者过滤时,你可以轻而易举的找到你需要的内容,尤其是里面的属性文档中动态PowerShell链接你只需要点击一次即可进行运行,无需其他任何的操作!不仅如此,全新的2021版本你可以查询大量在其他程序处理过的数据,且还提供了四种最为常见的文件格式来保存查询结果,比如HTML、XML、CSV和纯文本。而且,新版本软件还对操作窗口进行重新设计,新的软件界面更加直观、简洁,无论是新手还是老用户都可以快速的上手操作,可以说极为友好!
而本次为大家带来的是SAPIEN CIM Explorer 2021中文破解版,有需要的朋友千万不要错过咯,你还可以参考下面详细的安装破解教程,希望对你有所帮助!
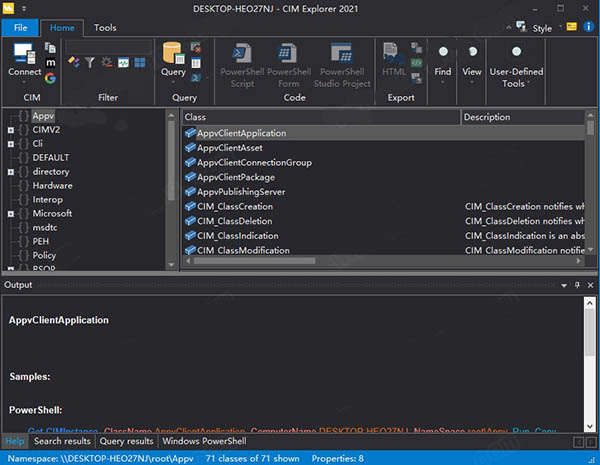
安装破解教程
1、选择安装位置,默认路径为“C:\Program Files\SAPIEN Technologies, Inc\PrimalScript 2021\”,再勾选“I agree to the ....”(我接受许可协议的条款),再点击“install”进入下一步
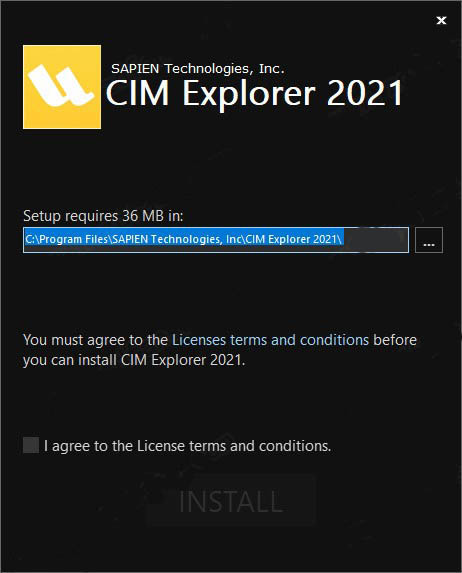
2、软件安装需要一些时间请耐心等待即可
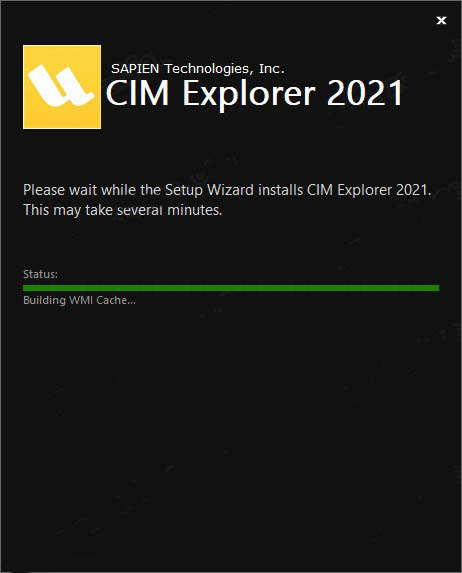
3、当安装结束后先不要运行软件,点击“finish”退出安装向导
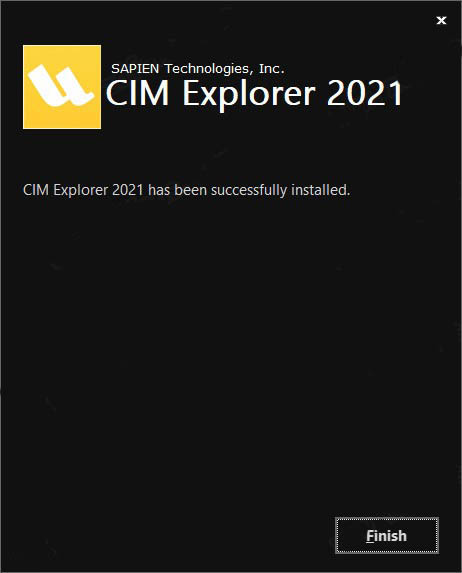
4、如果程序已经运行就将其关闭,回到你的电脑桌面鼠标右键点击软件的快捷方式选择“属性”-“打开文件所在的文件”
5、回到刚才下载的数据包中运行“BTCR”文件夹中的破解补丁“keygen.exe”点击“generate”生成许可文件
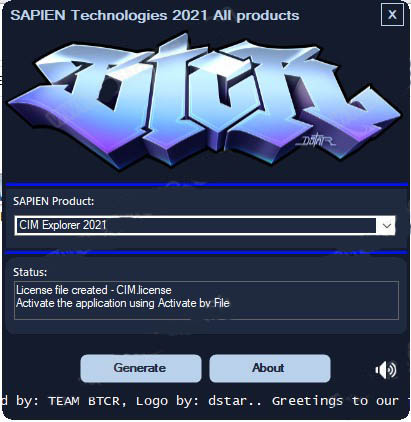
6、将刚才生成的许可文件“CIM.license”复制到软件的安装目录中
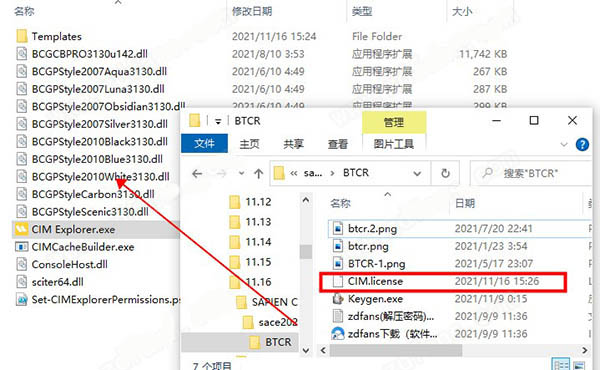
7、运行软件进入授权窗口选择第二项
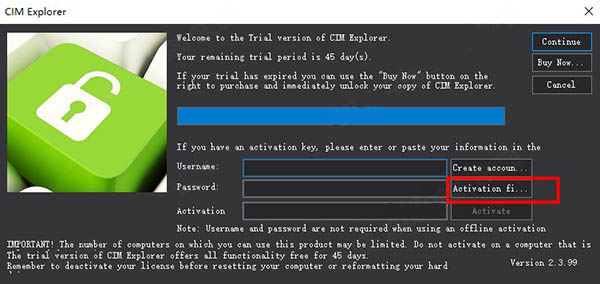
8、选择刚才的许可文件“PrimalScript.license”,载入即可
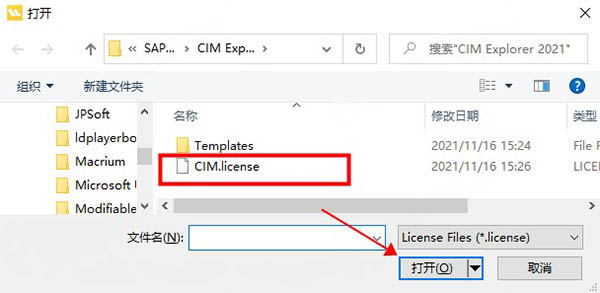
9、最后运行软件即可开始免费使用咯,破解完成!
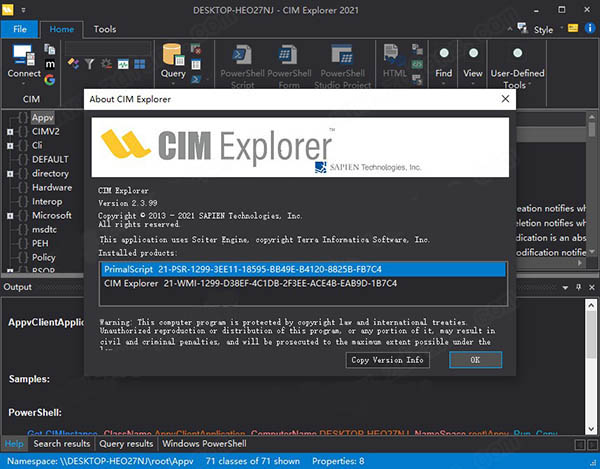
软件功能
1、浏览远程机器
连接到网络中的任何机器并浏览、搜索或查询其CIM数据库。所有命名空间、类、属性和方法都在本地缓存,因此即使您没有连接也可以浏览。
2、访问所有CIM信息
您可以完全访问CIM提供程序存储在数据库中的所有帮助和文档。
3、搜索一切
大量选项使您能够搜索任何特定的类或命名空间以及整个数据库。将搜索限制为您需要的元素,或搜索所有内容。
4、过滤掉噪音
高级过滤器选项允许您限制您看到的类别,从而更轻松地浏览和扫描所需的对象。自定义过滤器可以随时根据您的需要调整当前视图。
5、查询数据
浏览类的属性和方法并不总是足够的。基础数据可能同样重要。多线程查询功能允许您按类、特定属性或使用自定义WQL表达式进行查询。只需单击一下即可获取查询的PowerShell代码。
6、导出结果
CIM查询会产生大量需要在其他应用程序或工具中处理的数据。CIM Explorer 2021为您提供四种常用文件格式来导出查询结果:HTML、XML、CSV和纯文本。
7、生成代码
对于每个类或属性,您会自动获得正确的代码以在PowerShell或VBScript中查询您的选择。CIM方法调用与PowerShell示例代码一起显示,以正确的顺序指定参数。所有这些信息都显示在对象的文档旁边。
软件特色1、使用缓存数据和多线程代码的卓越性能可让您快速获得结果。
2、探索和查询本地和远程机器。
3、大量的搜索选项使您能够更快、更准确地访问所需的信息。
4、滤镜可以减少噪音和重点只在相关的信息。
5、预设和自定义查询让您不仅可以检查类、属性和方法,还可以检查底层数据。
6、查看任何CIM对象的所有文档。
7、为PowerShell和VBScript生成示例代码,包括对这两种CIM方法的调用。
8、本地缓存允许您在未连接的情况下浏览远程机器。
使用说明
1、如何安装附加组件:
可以从选项中的“获取附件...”按钮安装。
如果您无法安装加载项,请获取7-Zip或Lhaz。启用“提取”的附件,应将其设置为使用“提取”的附件选项中的7-Zip或Lhaz。
2、Tablacus Explorer的关联设置
选项->菜单->默认
3、菜单位置
“ -1”:添加到末尾
4、环境变量
当您执行“打开”或“执行”类型时,可以使用环境变量
%Selected%所选项目的路径
%TreeSelected%树状视图中所选项目的路径
%Current%当前打开的路径
已启动Tablacus的%Installed%驱动器
示例)如果要在与Tablacus相同的驱动器上运行“ \ bin \ viewer.exe”并传递所选文件,则为USB磁盘等。
路径
"%Installed%\bin\viewer.exe" %Selected% Type
USB磁盘
X:\bin\viewer.exe
更改%Installed%为的启动驱动器。这就是您成为:“ C:”它是C驱动器。
5、滑鼠手势
工具...->附加组件...->鼠标
您可以在右键,中键,X1按钮或X2按钮上启动鼠标手势。
双击将堆积“ 11”之类的按钮号。
6、滑鼠按键
左键:1
右键:2
滚轮咔嗒声:3
X1按钮:4
X2按钮:5
向上滚轮:8
车轮下降:9
开始鼠标手势时按下的键
转变
Ctrl:C
Alt:A
7、工具栏,链接栏,收藏夹栏
如果类型为“打开”
打开文件夹。如果有多行,请打开多个文件夹。
如果类型是“ Exec”
运行Explorer文件。如果存在“%Selected%”,则通过传递所选项目来运行文件
如果类型是“ JScript / VBScript”
运行脚本。
如果类型为“所选项目”
打开选择的项目或打开应用程序选择的项目。
如果类型为“制表符”
按下“参考...”按钮,然后选择选项卡的命令。
如果类型是“编辑”
按下“参考...”按钮,然后选择“编辑”命令。
如果类型是“查看”
按下“参考...”按钮,然后选择“查看”命令。
如果类型是“上下文菜单”
按下“参考...”按钮,然后从上下文菜单中选择命令。
如果类型是“背景”
按下“参考...”按钮,然后选择“背景”菜单的命令。
如果类型是“工具”
按下“参考...”按钮,然后选择“工具”命令。
如果类型为“选项”
按下“参考...”按钮,然后选择“选项”命令。
如果类型是“附加组件”
按下“参考...”按钮,然后选择附件命令













 chrome下载
chrome下载 知乎下载
知乎下载 Kimi下载
Kimi下载 微信下载
微信下载 天猫下载
天猫下载 百度地图下载
百度地图下载 携程下载
携程下载 QQ音乐下载
QQ音乐下载