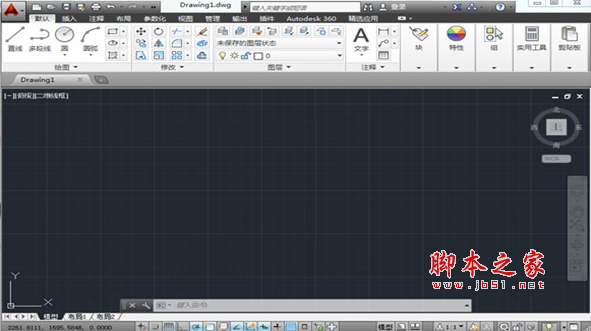CAD怎么绘制连板?CAD绘制连板的技巧
脚本之家
CAD怎么绘制连板?有很多小伙伴还不知道怎么操作,别着急,今天小编给大家带来了CAD绘制连板的步骤,还不知道的小伙伴快来学习一下吧,希望能够帮助到大家。
第1步
在命令行输入直线命令L,将鼠标移向右方,输入尺寸77,单击回车。然后将鼠标移向下方,继续输入尺寸34,回车。

第2步
然后向左方绘制47,向下绘制10,向左绘制30,向上绘制44,单击回车,单击ESC退出。

第3步
然后绘制内测图形,单击回车继续执行直线命令,在命令行中输入FROM命令,通过偏移方式找直线的起点,单击回车,选择图形左上方的点为基点,输入偏移量,X方向偏移量为10,Y方向偏移量为-4


第4步
然后向右绘制15,向下绘制5,向右绘制35,回车,向上绘制5,回车,向右12,向下24,向左12,向上5,向左35,向下15,向左15,向上34,回车,退出

第5步
命令C,寻找圆心,输入FROM ,回车,输入偏移量X方向8,Y方向-10,输入半径3,回车。


第6步
连板图片绘制完成。

以上就是小编给大家带来了的全部内容了,感谢大家的阅读!希望这篇教程解答能对大家有所帮助。更多相关软件教程请关注脚本之家。