ppt中复杂的齿轮图形怎么在cad中绘制?
脚本之家
Microsoft PowerPoint可以绘制相当复杂的图形,但面对超复杂的图形就很难绘制,甚至无能为力。而利用专业制图软件AutoCAD就可以给PowerPoint绘制超复杂的、精准的图形。这里介绍的方法有区别于使用AutoCAD绘制图形后以图片的形式放入 PowerPoint中,这里的方法是插入PowerPoint的图形可以变成PowerPoint自身的图形,完全可让PowerPoint再次进行编辑。
1、绘制图形。打开AutoCAD,新建图形,使用AutoCAD绘制我们想要的图形。

2、把图形转换成多段线图形。
1)选择“修改(M)”菜单,选择“对象(C)”,选择“多段线(P)”。
2)选择第一条线段。
3)在命令行中输入“y”,回车。
4)再在命令行中选择合并:输入“J”,回车。
5)选择需要转换成多段线的线条,所选择的线条应该是闭合的线条。
6)点鼠标右键,完成转换。
完成转换后的线条会变成整体,用鼠标靠近时会变亮变粗。





3、导出图形。
1)点击AutoCAD主菜单的“文件(F)”菜单,选择”输出(E)…“,再选”输出数据(E)…“。
2)在弹出的输出数据对话框中,文件类型选择“图元文件(*.wmf)”,填好文件名,点击“保存(S)”。
2)回到绘图窗口,用鼠标全部选择所画图形。
3)按鼠标右键,完成图形导出。


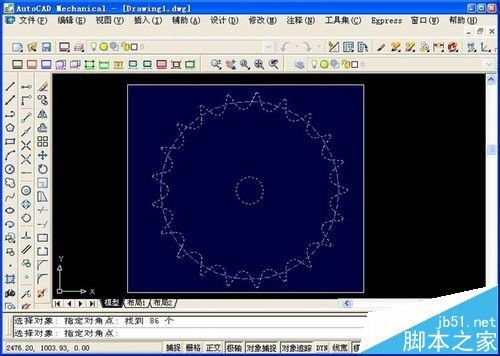

4、插入图形。
1)打开PowerPoint,打开或创建新的演示文档。
2)进入到需要插入图形的幻灯片页面。
3)选择“插入”选项卡。
4)点击“图形”命令按钮。
5)在插入图片对话框中找到刚才用AutoCAD导出的图元文件(.wmf)。
6)点击“插入(S)”按钮,完成图形插入。

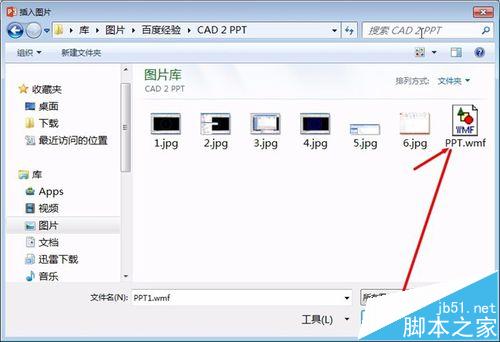

5、取消组合
1)选择刚刚插入图形。
2)点击鼠标右键,在弹出的快捷菜单中选择“组合(G)”,再选择“取消组合(U)”。
3)在弹出的警示对话框中点击“是”。
4)再次对插入的图形做一次取消组合操作。
这样所插入的图形就变成了PowerPint自身的图形,可以使用PowerPoint编辑了。这样是图形属于矢量图,清晰不失真。

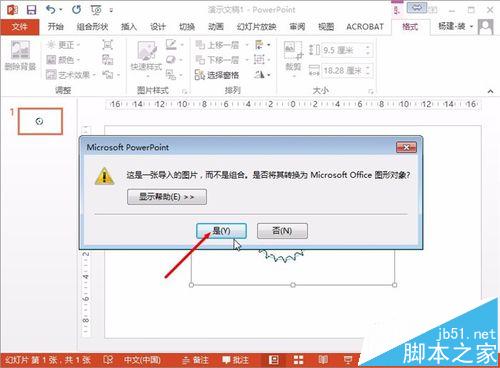
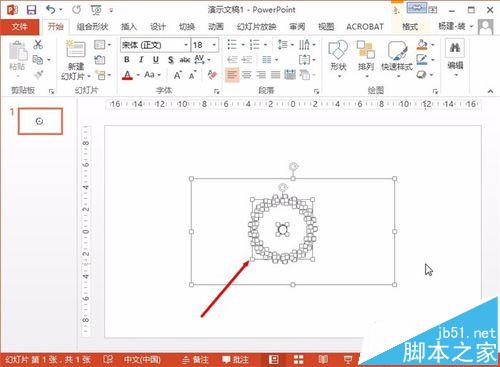
6、输出多余图形元素。
通过两次取消组合操作后,图形已经被打散,有一个多余的空白的图形需要删除。
1)用鼠标选择其它空白处,取消所有图形的选择。
2)用鼠标点击图形的外围,选中多余的空白图形。这多余的空白图形是图元文件图形的背景框,比其它图形都大,所以选择外围就能选中。选中后可以试用鼠标拖动这个空白图形,确认是否是真的空白图形。
3)按键盘“Delete”键删除。
这样所插入的图形就变成了PowerPint自身的图形,可以使用PowerPoint编辑了。这样的图形属于矢量图,清晰不失真。
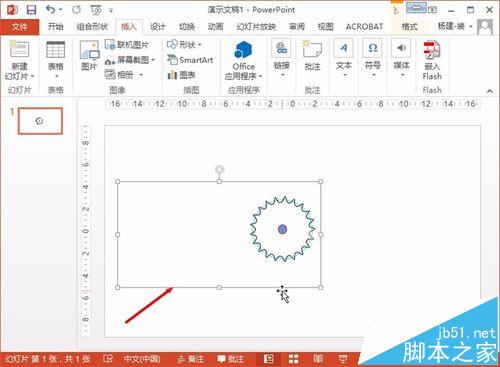
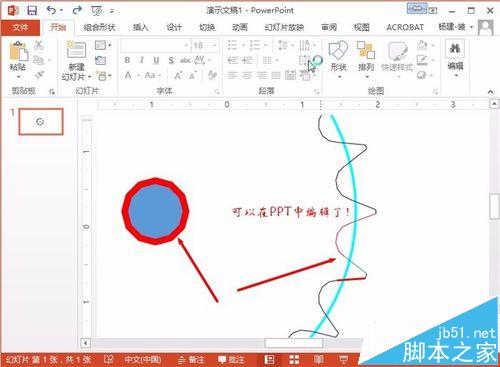
注意事项:
AutoCAD把线条转换成多线段后,导入到PowerPoint中可能不能形成封闭的图形,不是封闭的图形就不能进行颜色填充。究其原因是在AutoCAD中转换为多线段时,没有真正转换成功,请多坚持线段与线段是否真的连接,尽量避免圆弧与直线的连接。多试就会成功。
相关推荐:
