在windows环境下配置并随意切换两种mysql版本的方法
作者:依嘫_吃代码
前言
之前安装过5.7的版本 后来由于需要 就安装了8.0的版本
一、去官网下载zip安装包
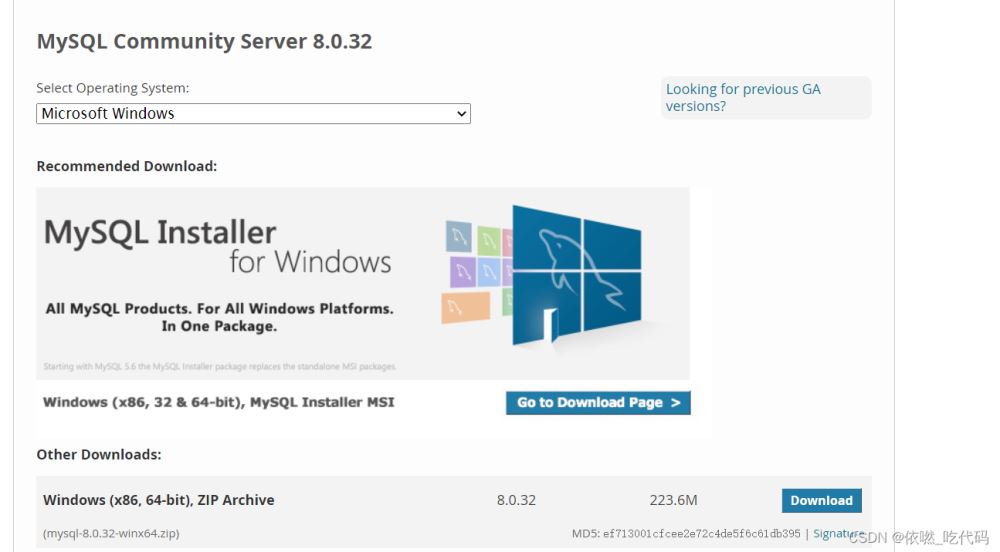
下载完成之后,解压到你想安装到的位置。
比如像这样 D:\go\mysql-8.0.32-winx64直接解压到D盘。
二、配置
1.创建my.ini文件
[mysql] # 设置mysql客户端默认字符集 default-character-set=utf8 [mysqld] #设置3307端口 port = 3307 # 设置mysql的安装目录 basedir=D:\mysql-8.0.24-winx64 # 设置mysql数据库的数据的存放目录 datadir=D:\mysql-8.0.24-winx64\data # 允许最大连接数 max_connections=200 # 服务端使用的字符集默认为8比特编码的latin1字符集 character-set-server=utf8 # 创建新表时将使用的默认存储引擎 port=3307 default-storage-engine=INNODB
2.环境变量
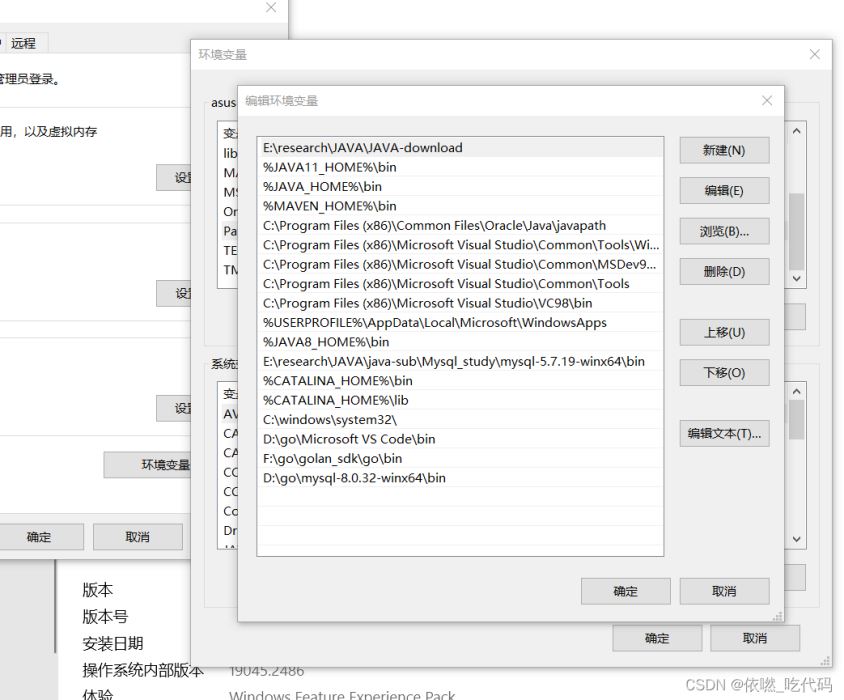
3、使用管理员身份打开dos命令窗口
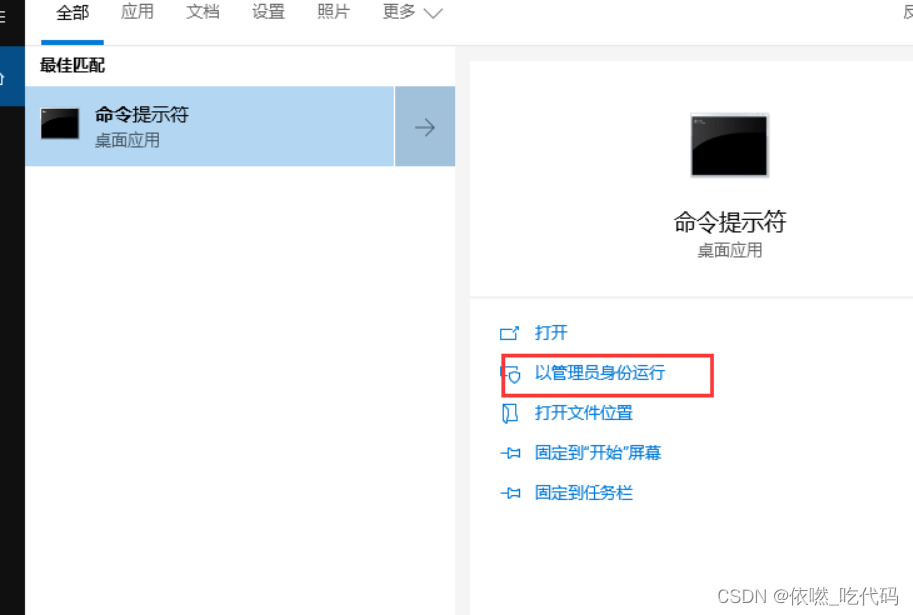
cd切换到mysql8的bin目录下
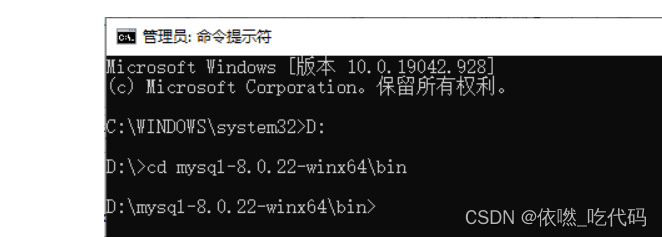
4、安装mysql8的服务和初始化data
然后输入这条指令,初始化一下:
mysqld --initialize --console
这里的输出结果里有一个临时的密码,等会儿登录mysql 8的时候会用到。就像这样的
[Note] [MY-010454] [Server] A temporary password is generated for root@localhost: XIfdsff,fY7,?
其中,XIfdsff,fY7,? 这个就是临时密码。
然后,输入安装mysql 服务的指令(mysql8是自定义的服务名,按自己喜欢取的来就行):
mysqld --install mysql8
输出了 Service successfully installed 就表示安装成功了。
5、启动
然后在dos里输入 启动mysql8 服务的指令:
net start mysql8
当然 由于安装了5版本的 刚开始启动并不成功 需要你停止5的启动服务
win+r 之后在运行中输入Services.msc
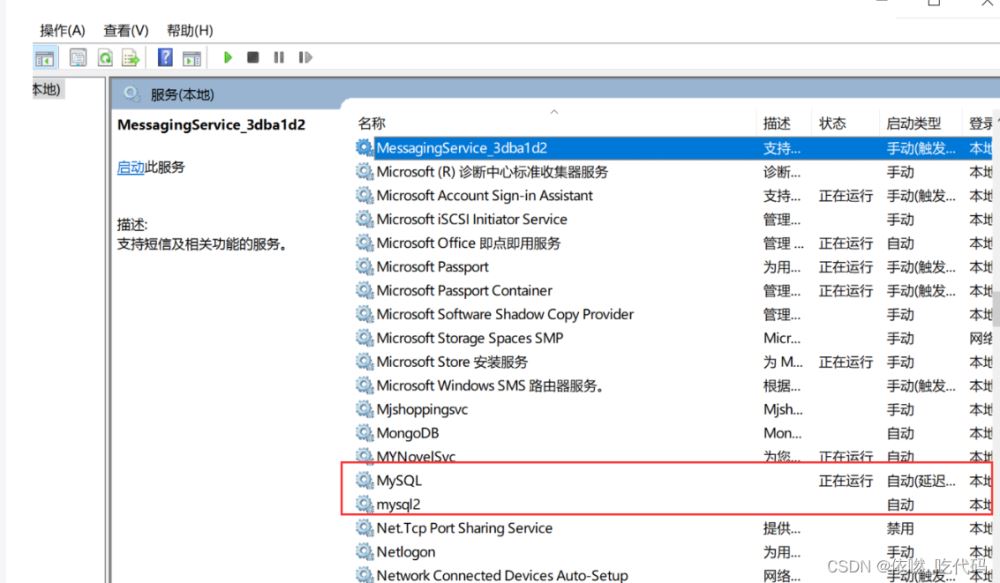
刚才的临时密码肯定不好用,修改一下密码,输入指令进入mysql8:
mysql -u root -P3307 -p (刚才的临时密码)
这个时候可能会报错 就是有关
Can‘t connect to MySQL server on ‘localhost:3307‘ (10061)
这个错误
注意:登录mysql8 的时候一定要加上 -P3307 ,不加的话,登录的就是使用3306端口的mysql5。刚才设置的端口是什么就用什么,不一定得是3307。
6 错误解决:修改mysql8服务的注册表
使用快捷键win+r打开运行窗口,输入regedit然后回车打开注册表
登录进去, 修改途径 这个之前的途径是5版本的安装目录 所以要换成8版本的
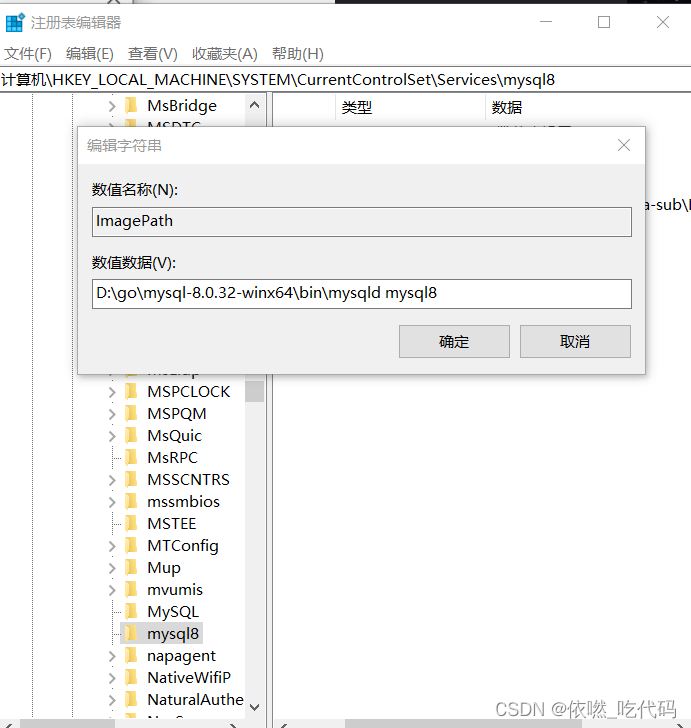
这个时候 mysql -u root -p -P3307 就输出上面的初始密码 就不会出错了
修改方式:
set password for root@localhost = password('root');
password('root') 里的 root 就是设置的新密码。ALTER USER 'root'@'localhost' IDENTIFIED WITH MYSQL_NATIVE_PASSWORD BY 'root';
BY ‘root’ 里的 root 就是设置的新密码。
最后
可以在Navicat里面检查 也可以通过idea来看 配置Idea的时候要在Advanced里面加入serverTimeZone的值为Asia/Shanghai
到此这篇关于mysql:如何在windows环境下配置并随意切换两种mysql版本的文章就介绍到这了,更多相关windows切换mysql版本内容请搜索脚本之家以前的文章或继续浏览下面的相关文章希望大家以后多多支持脚本之家!
