VMware安装CentOS 8.1(CentOS 8系列可参考)的图文详细教程
作者:feezxe
我使用的VMware版本:VMware 15 Pro
镜像:CentOS 8.1
电脑配置需求:
- 2 GB 及以上的RAM(官方推荐至少4G)
- 2 GHz 或以上的 CPU
- 64 位 x86 架构
- 20 GB 及以上硬盘空间
关于CentOS 8.1
- 基于Linux 4.18
- 提供 PHP 7.2、Python 3.6、Ansible 2.8、VIM 8.0 和 Squid 4
- 使用网络管理器(nmcli 和 nmtui)进行网络配置,移除了网络脚本
- 通过 BaseOS 和应用流(AppStream)仓库发布.
- AppStream 是对传统rpm格式的全新扩展,为一个组件同时提供多个主要版本
- YUM 包管理器基于 DNF 技术,提供模块化内容支持,增强了性能,并且提供了设计良好的API用于与其他工具集成
- RHEL 8提供了版本控制工具: Git 2.18, Mercurial 4.8,和 Subversion 1.10.
内核实时修补;称为 FRR 的新路由协议堆栈(支持多种 IPv4 和 IPv6 路由协议);伯克利数据包筛选器(eBPF)的扩展版本,可帮助系统管理员解决复杂的网络问题;支持在使用设备时对 LUKS2 中的块设备进行重新加密;此外,还提供了一种用于为容器生成 SELinux 策略的新工具 udica.
CentOS 8系列增加了许多新特性,CentOS 8.1相当于它的第二个发行版本,我这里就不列出了,具体可以看官方文档:
一、准备过程
目前比较流行的两款虚拟机软件 VMware 、VirtualBox,VirtualBox安装CentOS 8系列目前还有很多Bug,推荐使用VMware。
1.安装VMware
如果你还没有安装虚拟机,进入VMware官网下载相应版本安装即可:
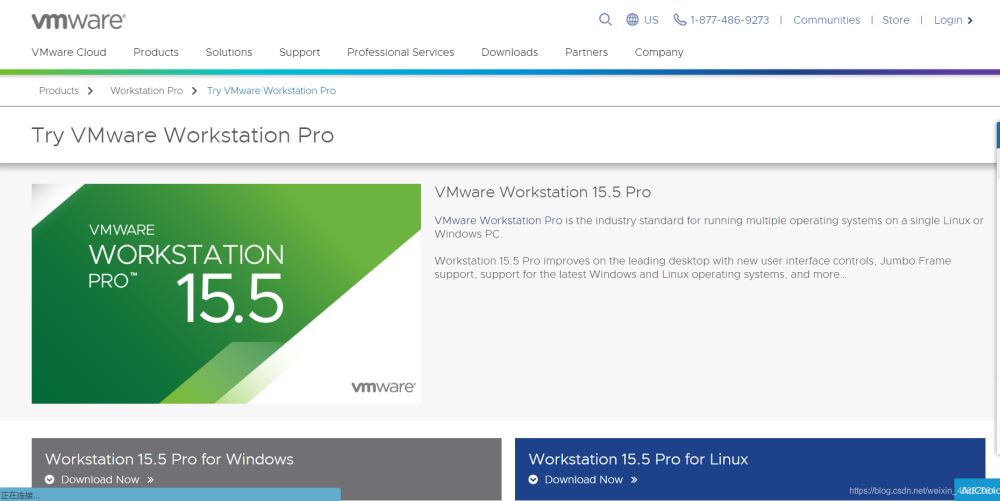
官网下载过程可能有点慢,这里安装过程我就不赘述了。
2.下载CentOS 8.1镜像资源
进入CentOS官网下载CentOS 8.1镜像,我这里给的是在华为云的,下载速度还是可以。
二、创建虚拟机
1.打开VMware,点击创建新的虚拟机:
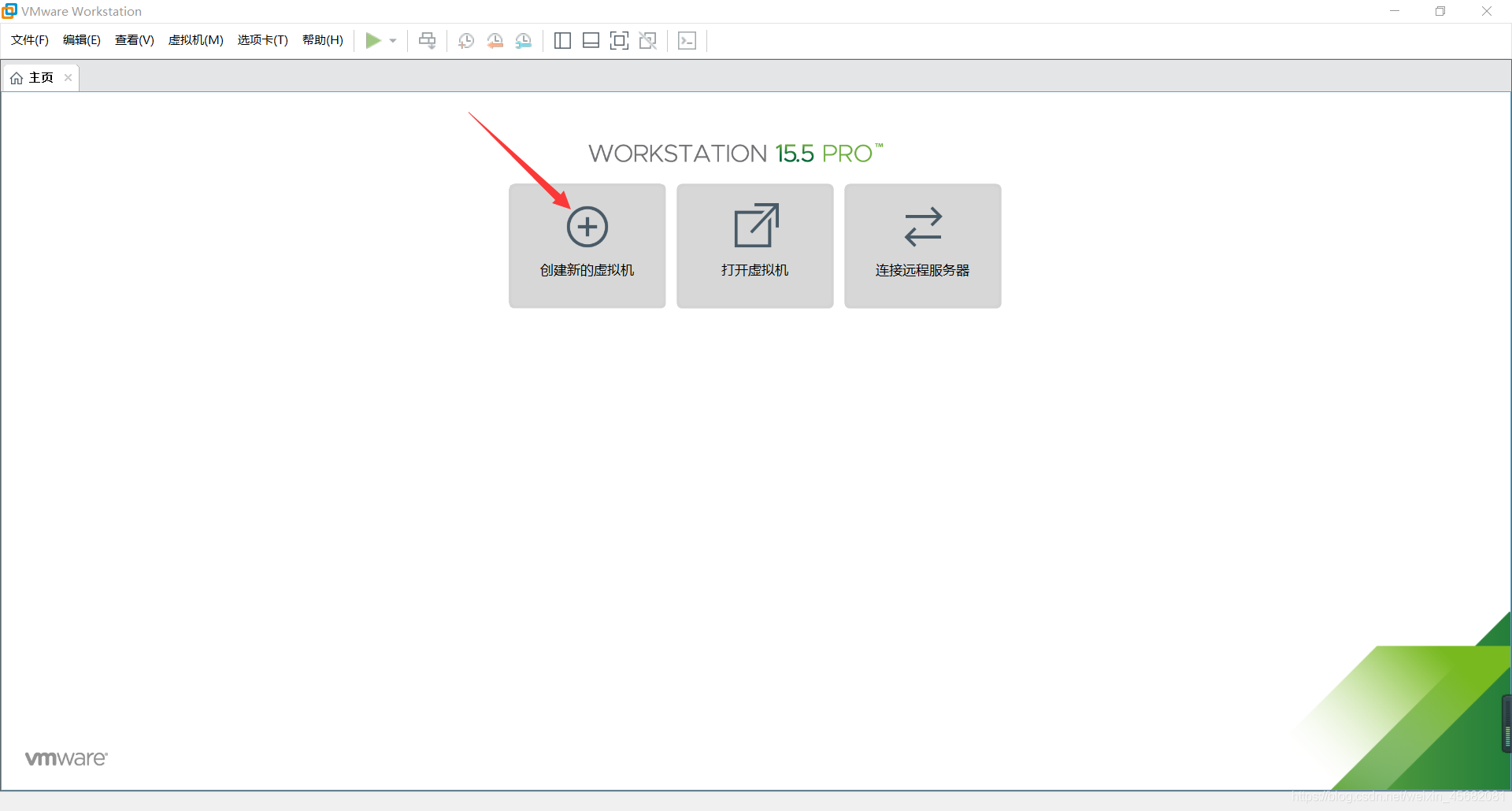
2.点击自定义(高级):
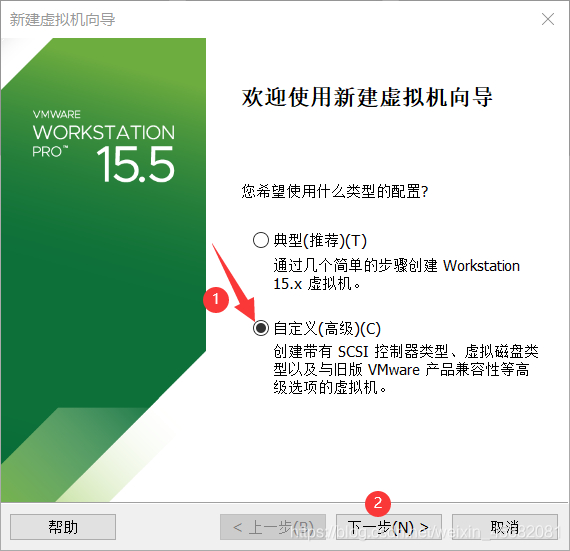
3.这一步直接默认就可以:
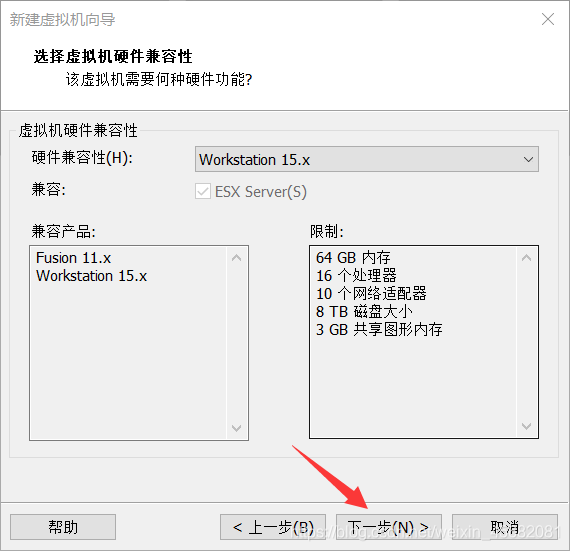
4.选择稍后安装操作系统:
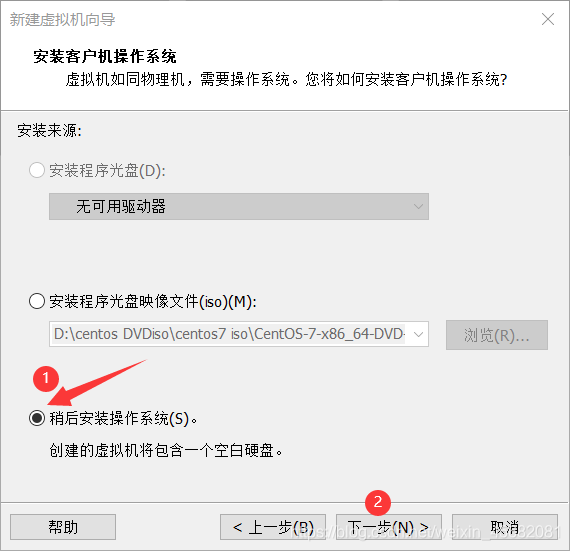
5.选择Linux,版本选择Linux 4 ×64位,因为CentOS 8系列基于 Linux 内核 4.18:
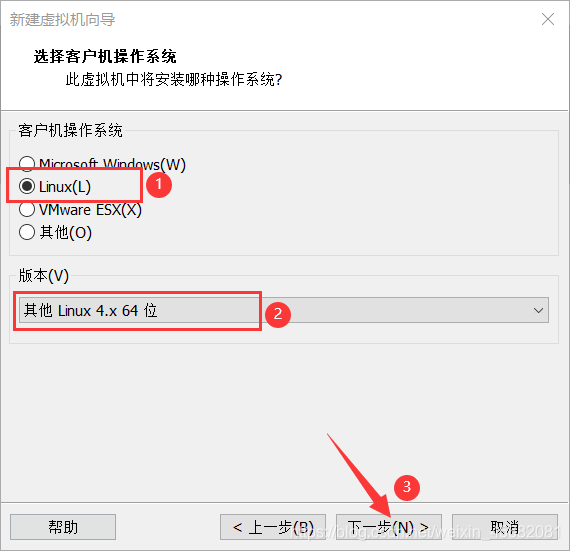
6.虚拟机名称随便,安装位置看自己电脑配置吧,建议安装在D盘:
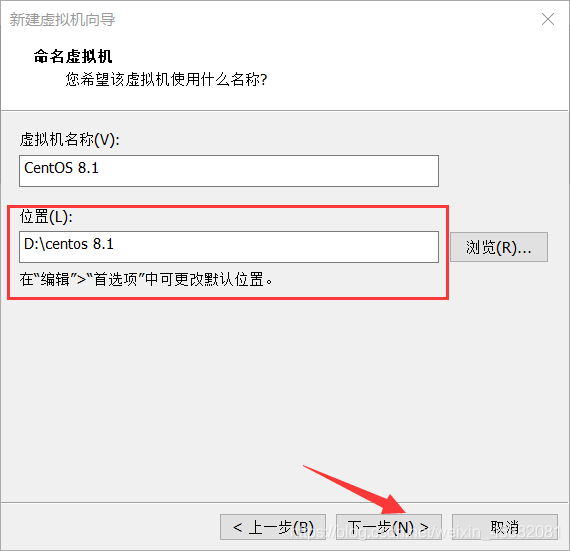
7.处理器数量根据自己电脑来配置,反正不够后面可以更改,要安装图形界面的话可以填大一点,新手就这个配置也可以了:
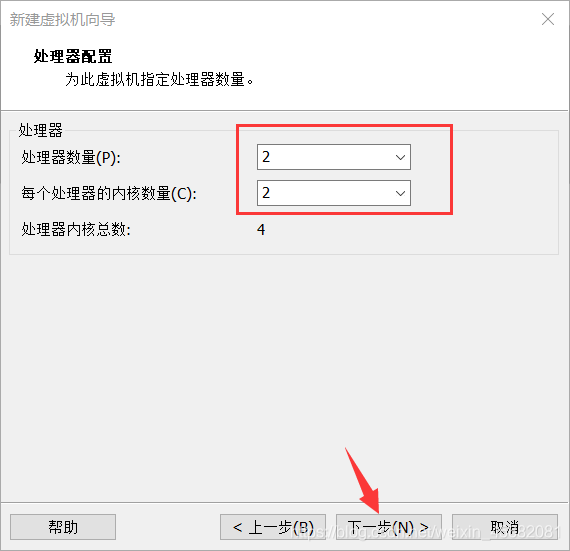
8.内存大小根据自己电脑适当配置,我的电脑内存16G,所以我给它分配4G,要安装图形界面的话可以填大一点:
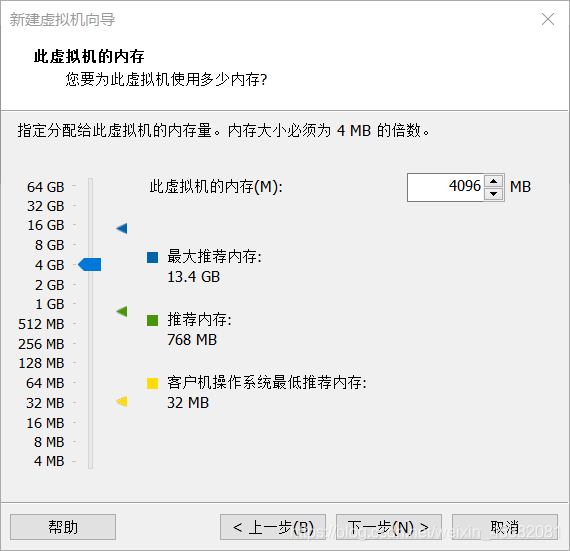
9.设置虚拟机网络连接模式(NAT):
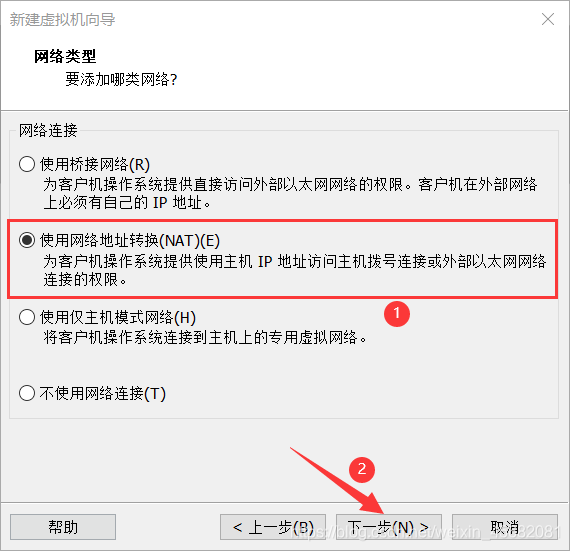
关于网络连接模式说明:
桥接:选择桥接模式的话虚拟机和宿主机在网络上就是平级的关系,相当于连接在同一交换机上。
NAT:NAT模式就是虚拟机要联网得先通过宿主机才能和外面进行通信。
仅主机:虚拟机与宿主机直接连起来
10.选择I/O控制器类型,然后下一步:
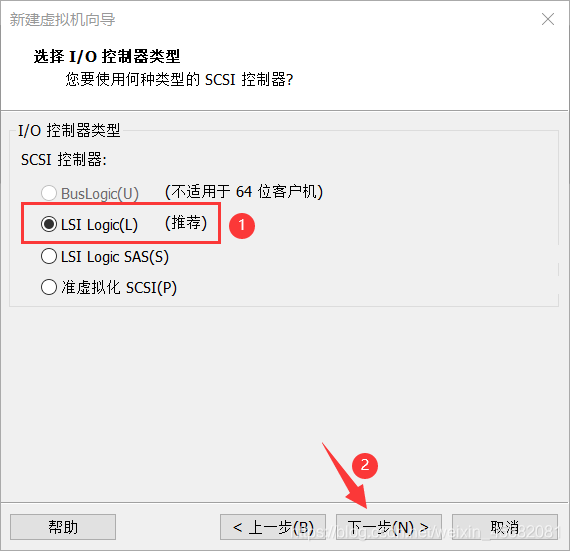
11.选择磁盘类型:
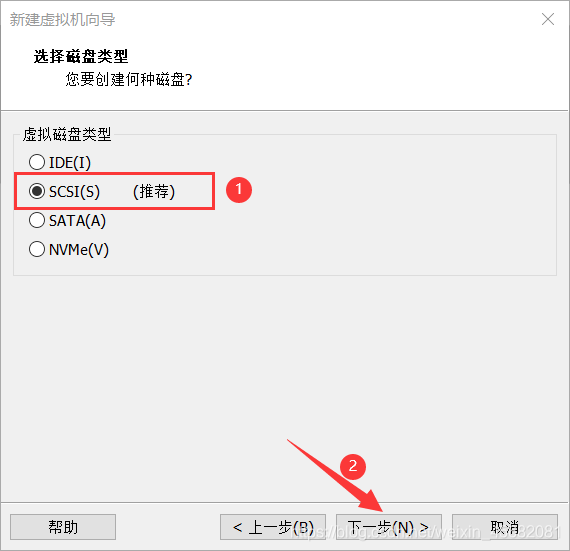
12.选择创建新虚拟磁盘,然后下一步:
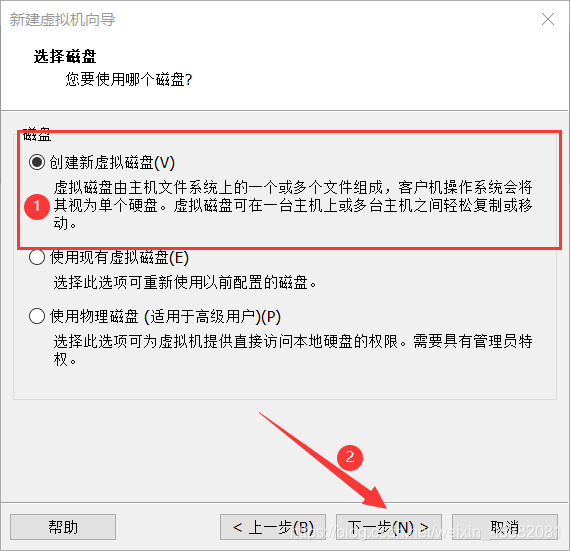
13.根据自己的需要分配磁盘容量,勾选将虚拟磁盘拆分成多个文件(方便以后将虚拟机拷贝到设备),然后下一步:
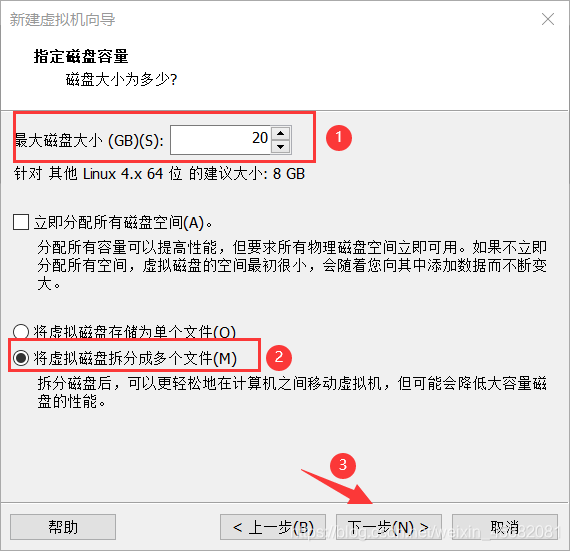
14.根据自己需要指定磁盘文件存储位置,我放在D盘:
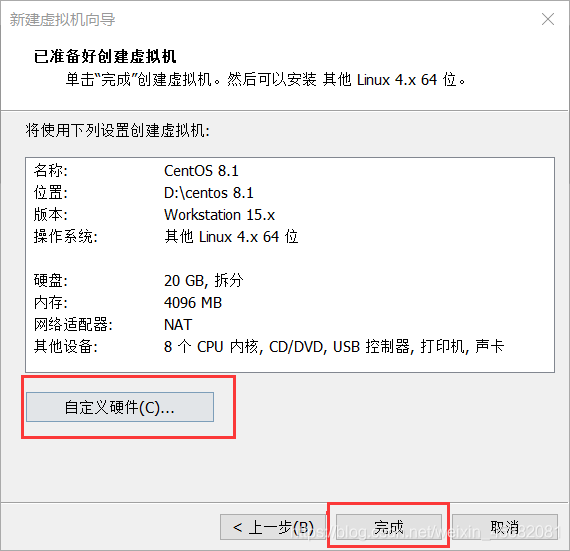
15.到这里虚拟机就创建完成了,可以点击自定义硬件更改配置,点击完成创建成功:
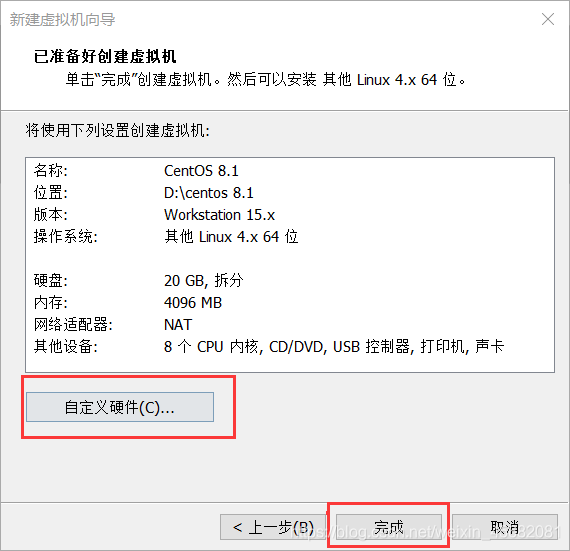
三、安装CentOS 8.1
1.点击编辑虚拟机设置:
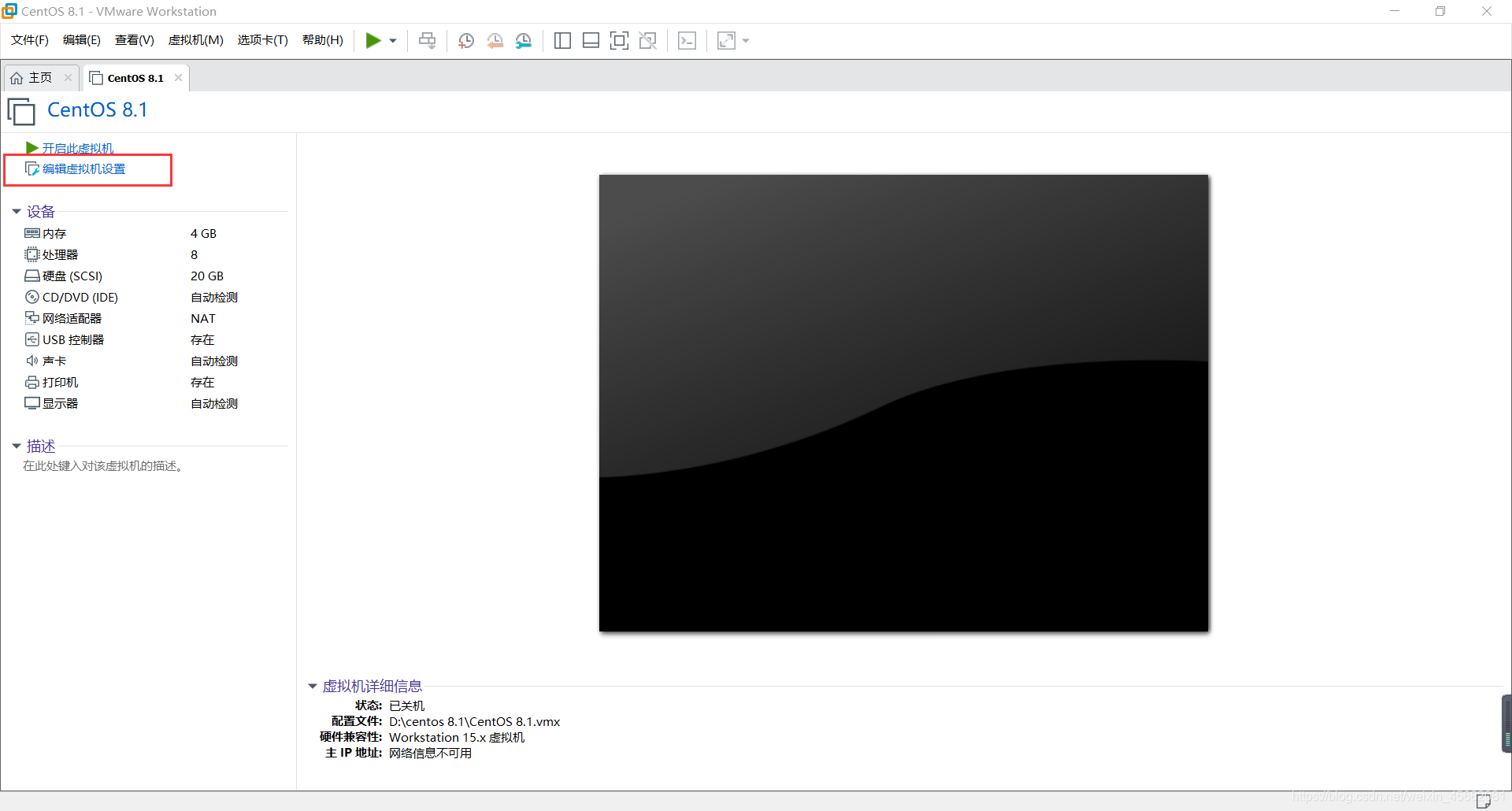
2.选择CD/DVD,勾选启动时连接,再选择使用ISO映像文件,找到下载好的系统镜像文件添加进去,最后确定:
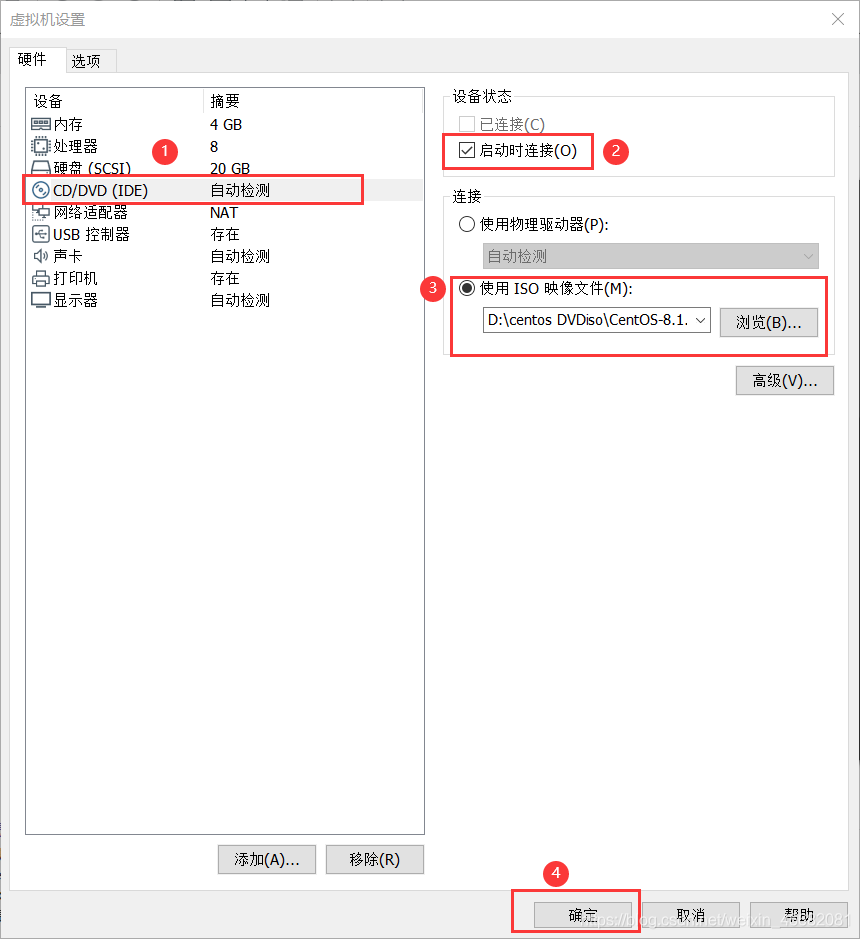
3.开启此虚拟机:
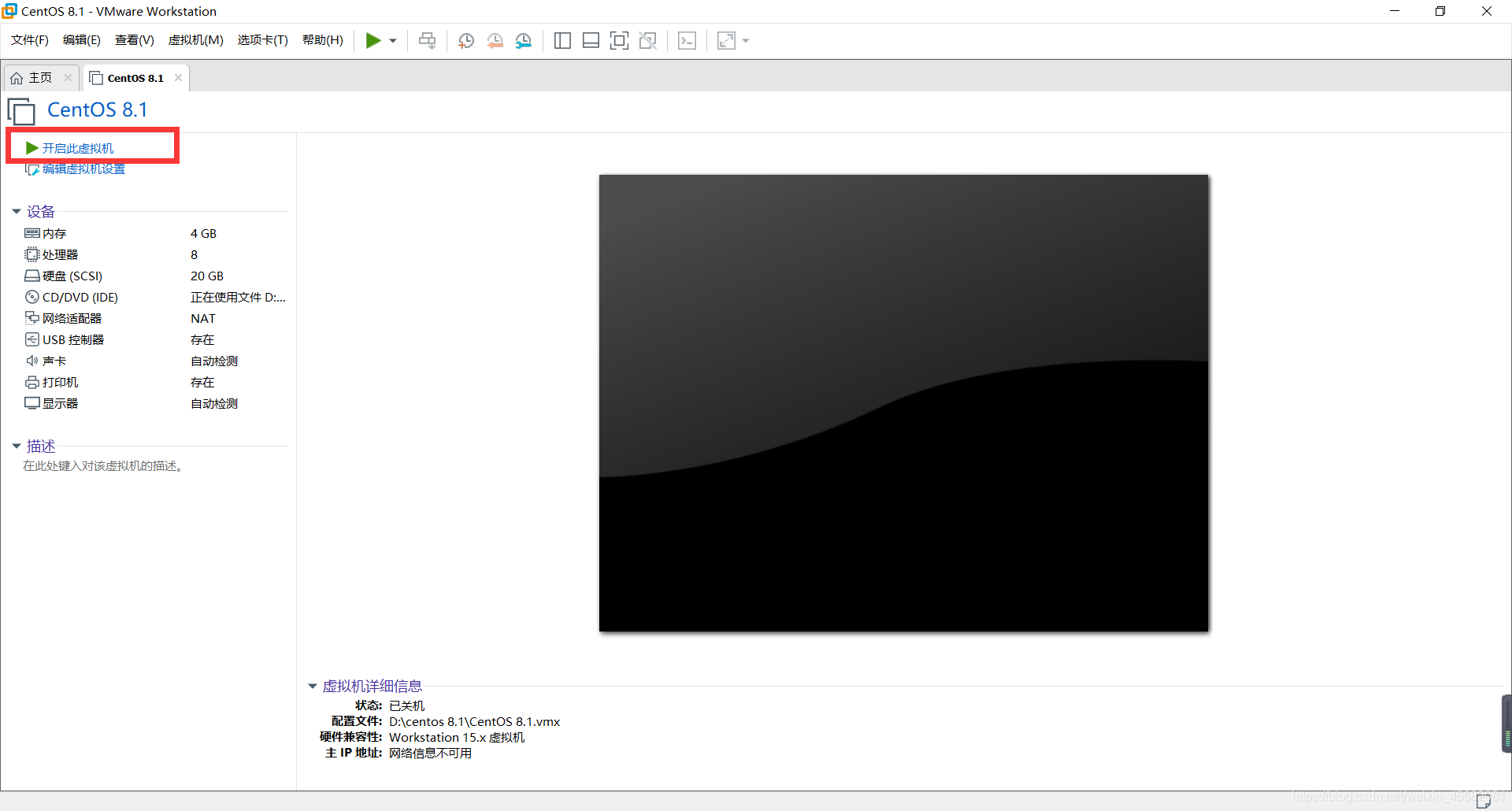
4.开启虚拟机后会出现以下界面,鼠标点进黑窗口,使用键盘方向键选择第一项,安装CentOS 8,回车,系统开始自动安装
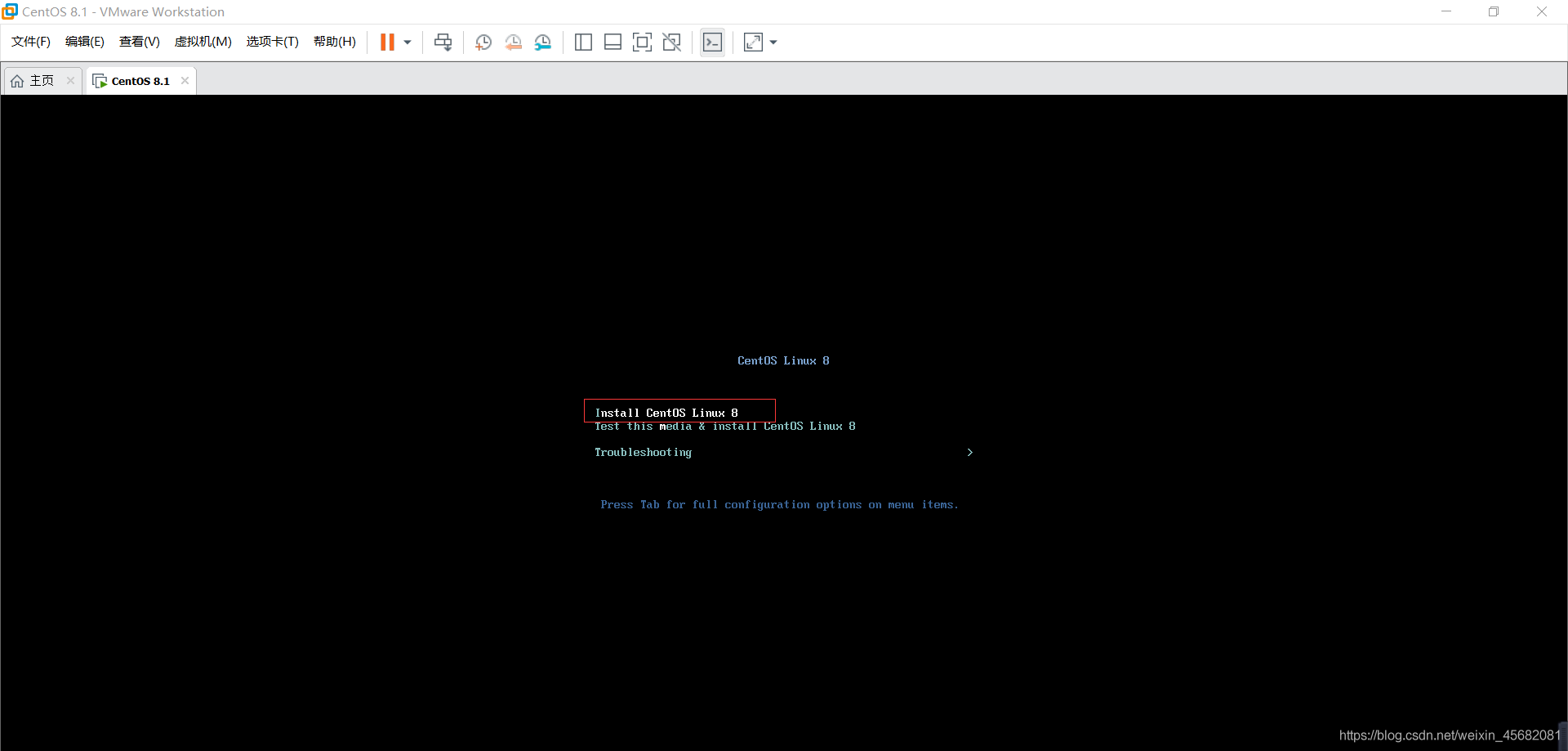
5.安装完成后选择语言,根据自己情况选择,然后点击继续:
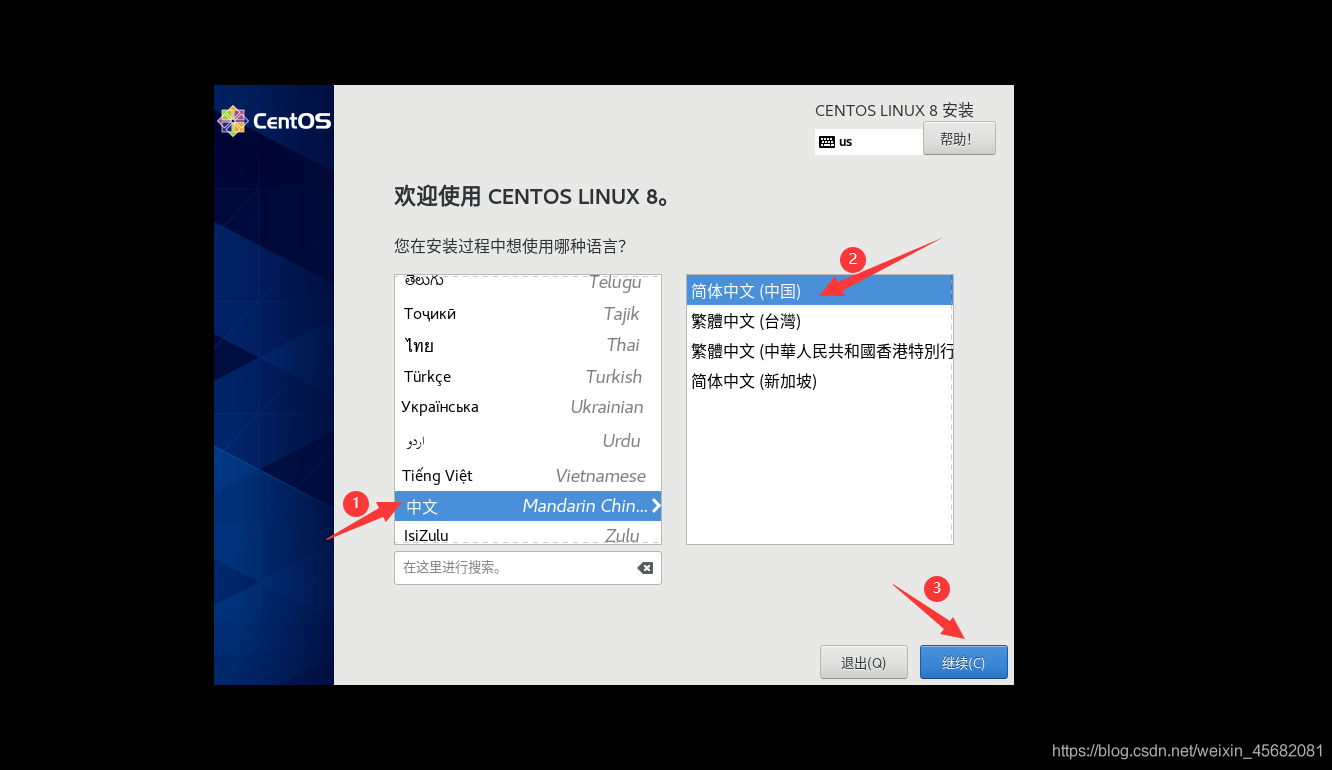
6.首先打开网络和主机名,给虚拟机连上网络:
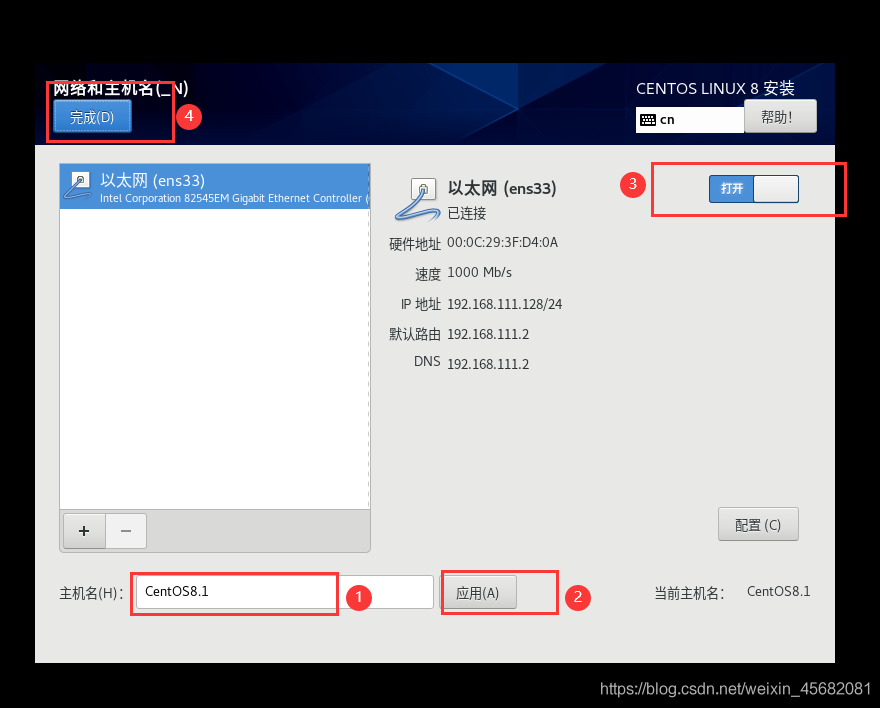
如果网络连接不上,多半是DHCP问题,解决办法:
解决安装centos 过程中以太网连接不上网络,不能自动分配ip的问题 (By 索渝东)
7.点击时间和日期,设置系统时间并更改时区(打开网络时间):
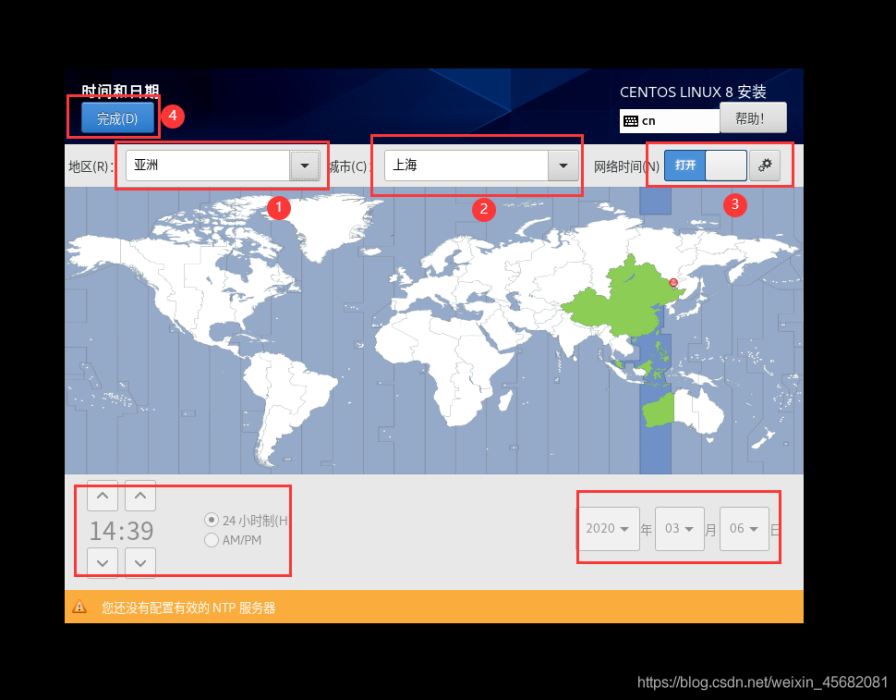
8.选择安装目的地:
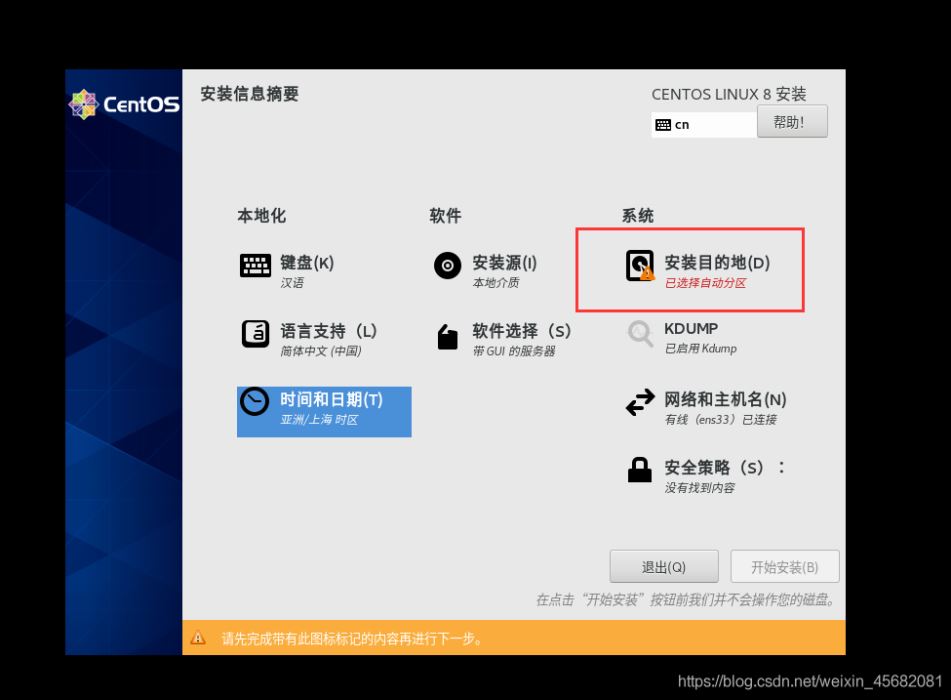
9.选择自定义配置,点击完成:
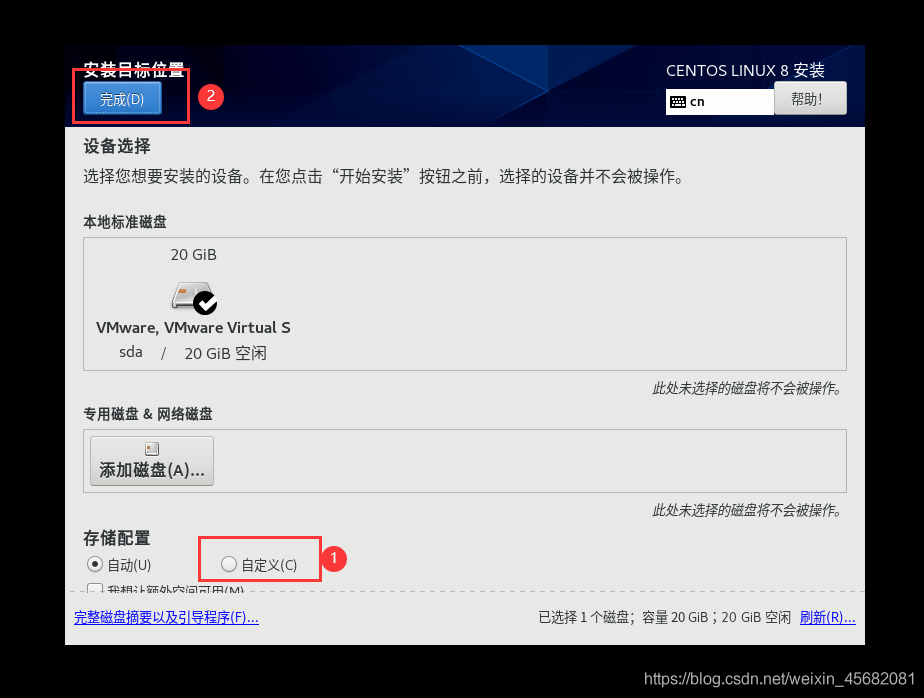
10.添加磁盘分区
Linux的分区,并不像Windows一样,分成C、D、E等盘,介绍几个重要的分区:
交换分区(swap):交换分区和Windows的虚拟内存很像。现在内存也便宜,物理服务器的配置也高,以前的说法是一般为物理内存的2倍,现在一般情况下划分为4~8GB备用即可。我们虚拟机的内存是4GB,我们就划8GB吧。启动分区(boot):200MB足够了。根分区(/):剩余空间都给根分区吧。当然我们也可以单独划出/data分区,专门用来存储存数据,不过这里我们先不这样做,直接全部都给根分区。
按照下图顺序依次进行设置:
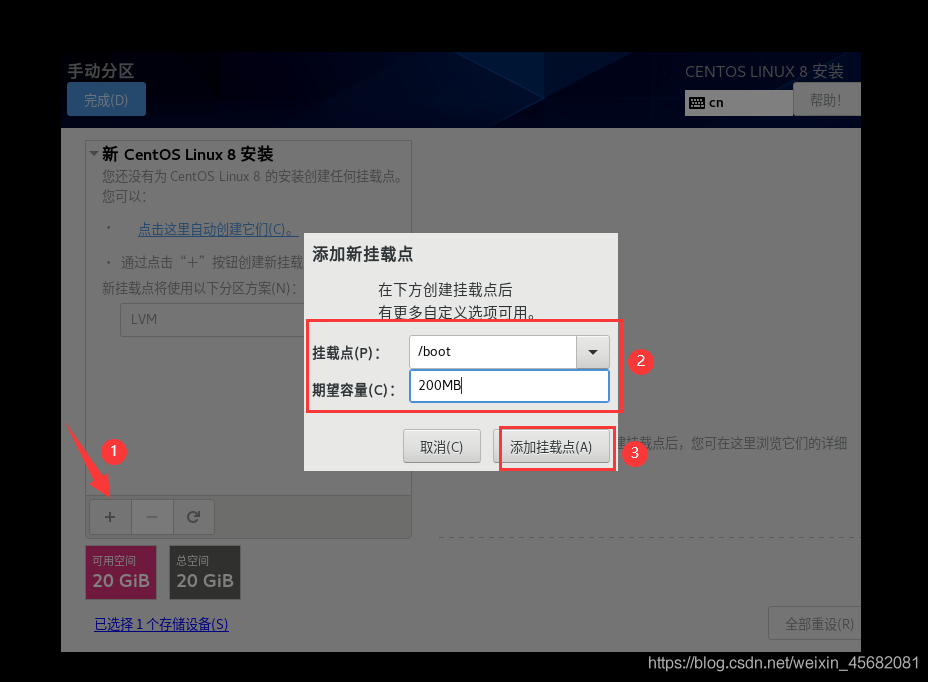

11.点击完成后会弹出更改摘要页面,点击接受更改:
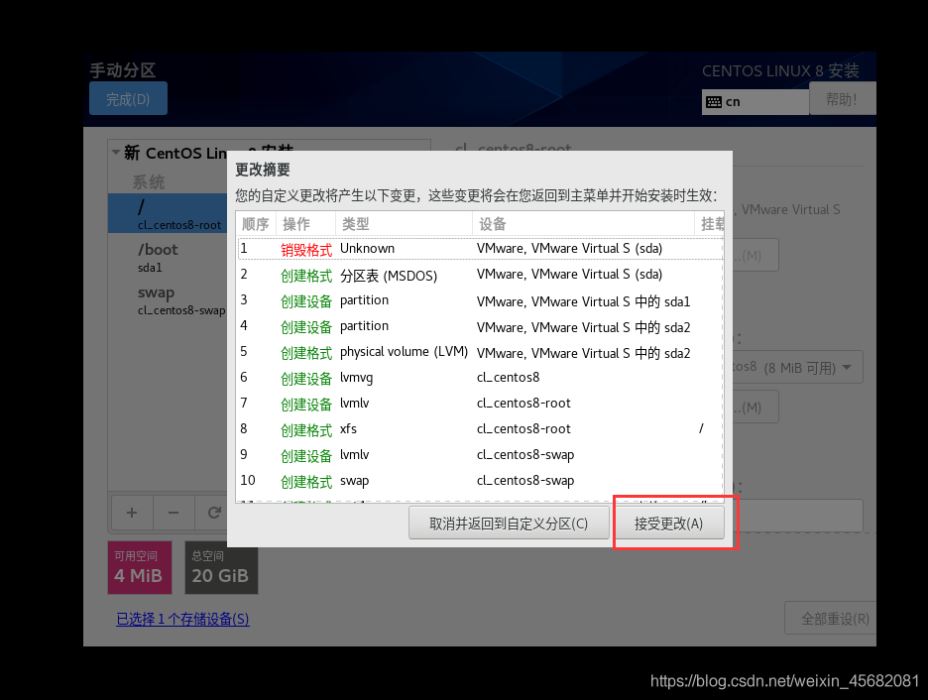
12.点击开始安装:
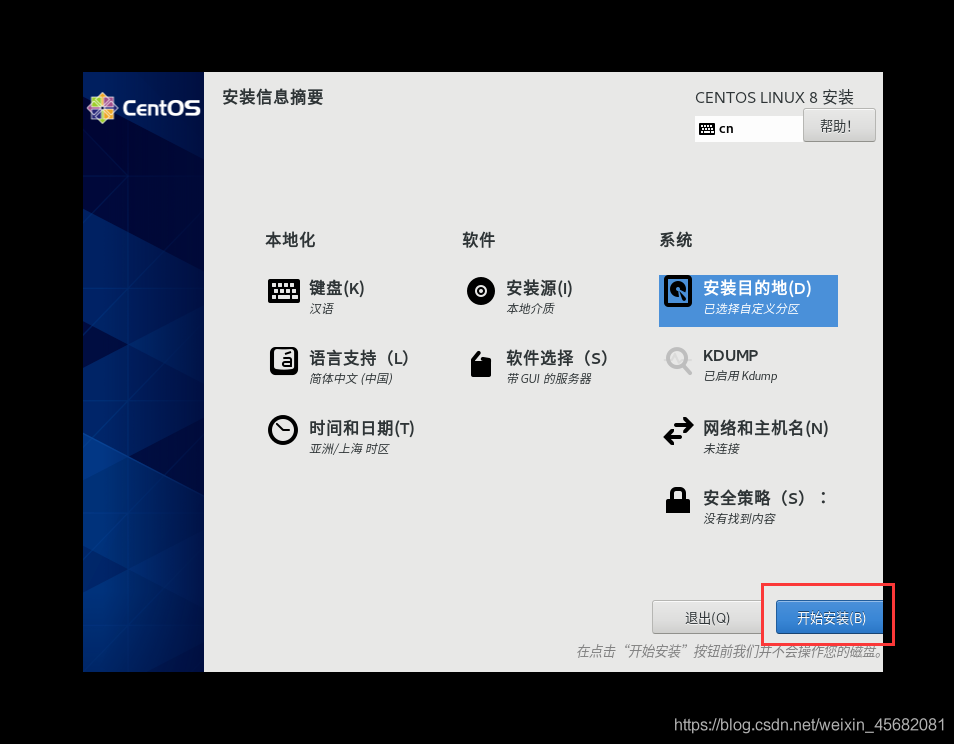
13.设置ROOT密码:
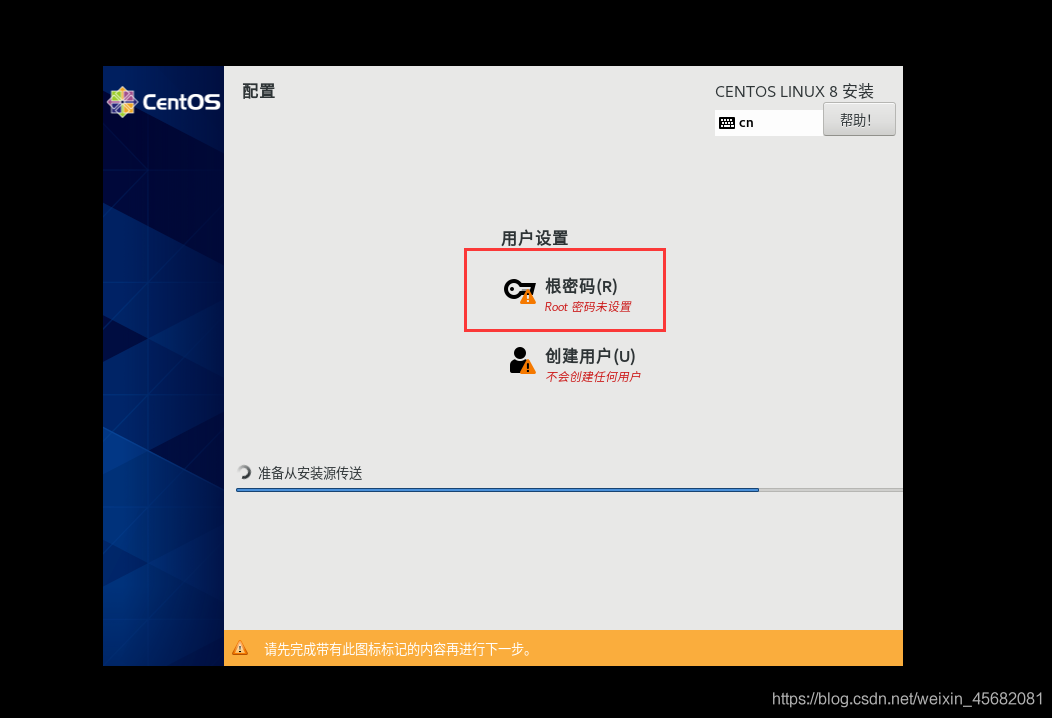
14.点击创建用户,可以把用户设为管理员方便操作,如果密码简单就点击两次完成:
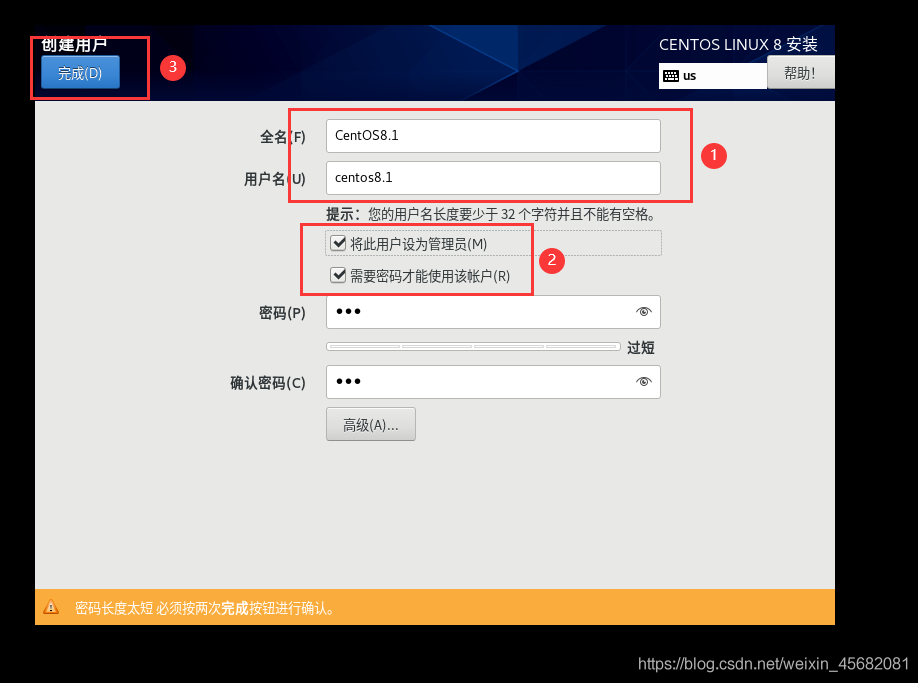
15.安装完成后点击重启电脑:
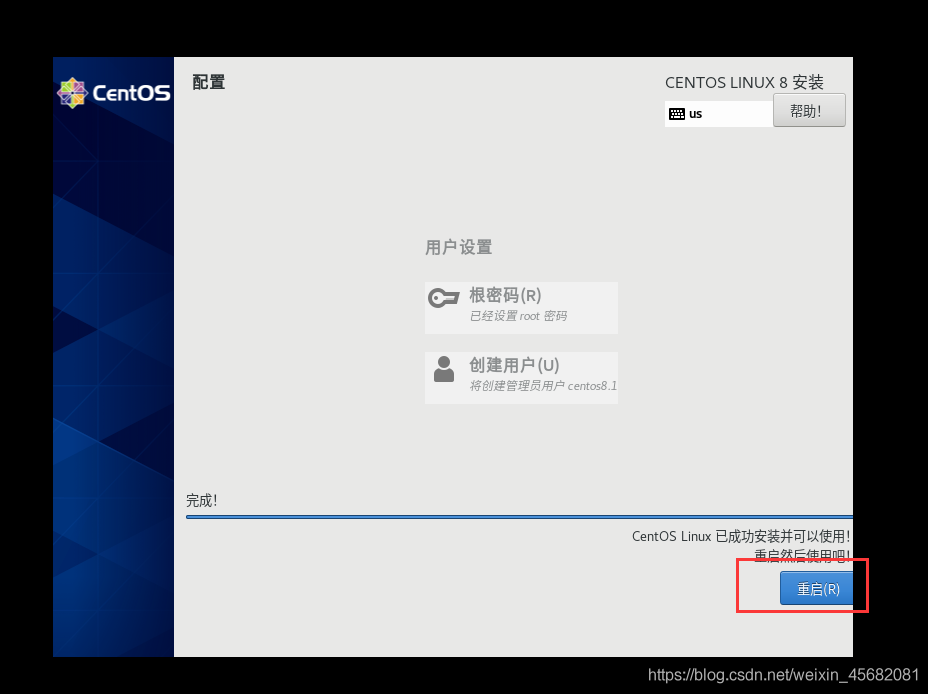
16.重启完成后点击LICENS INFORMATION,勾选同意许可,然后点击完成:
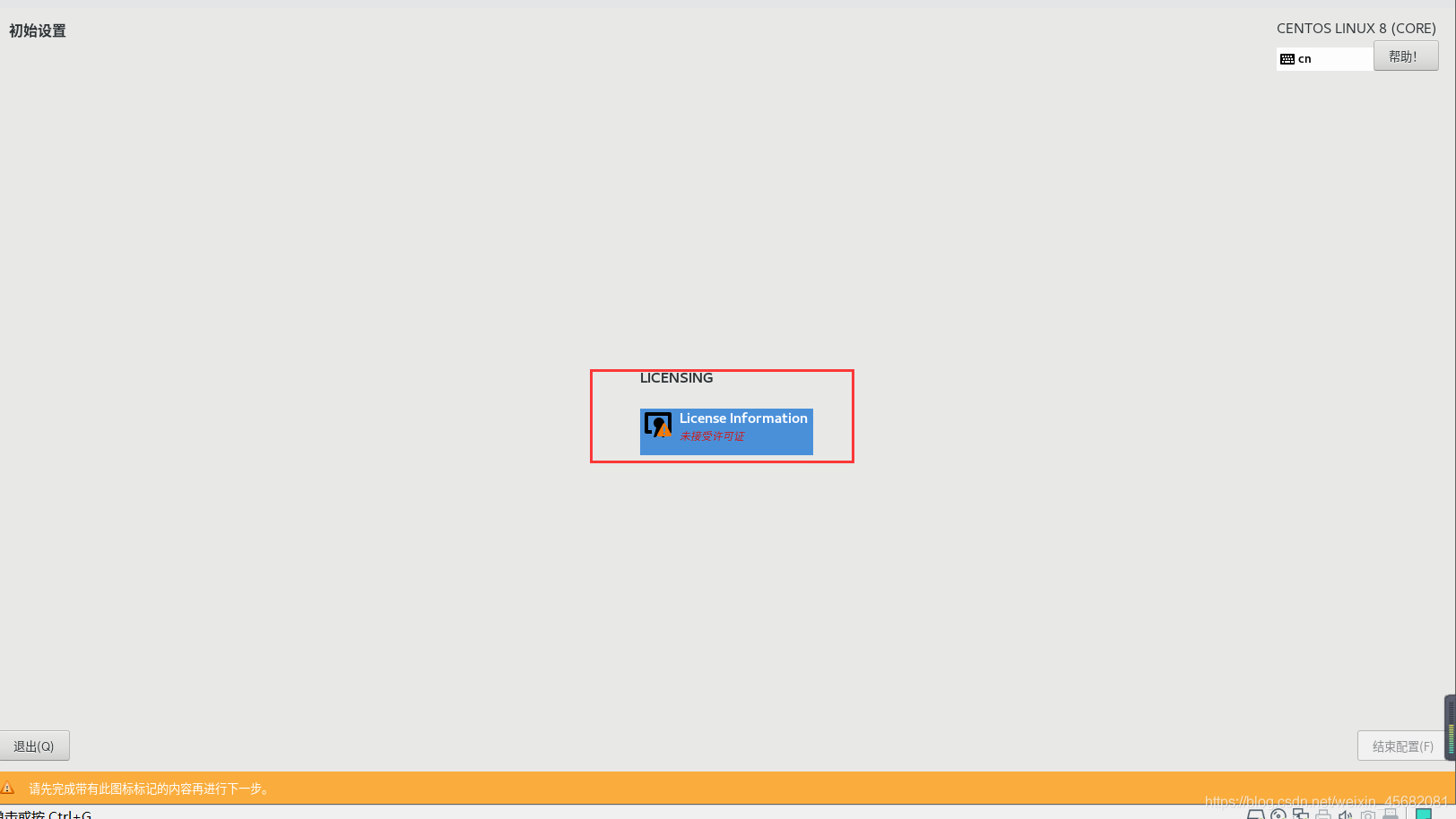
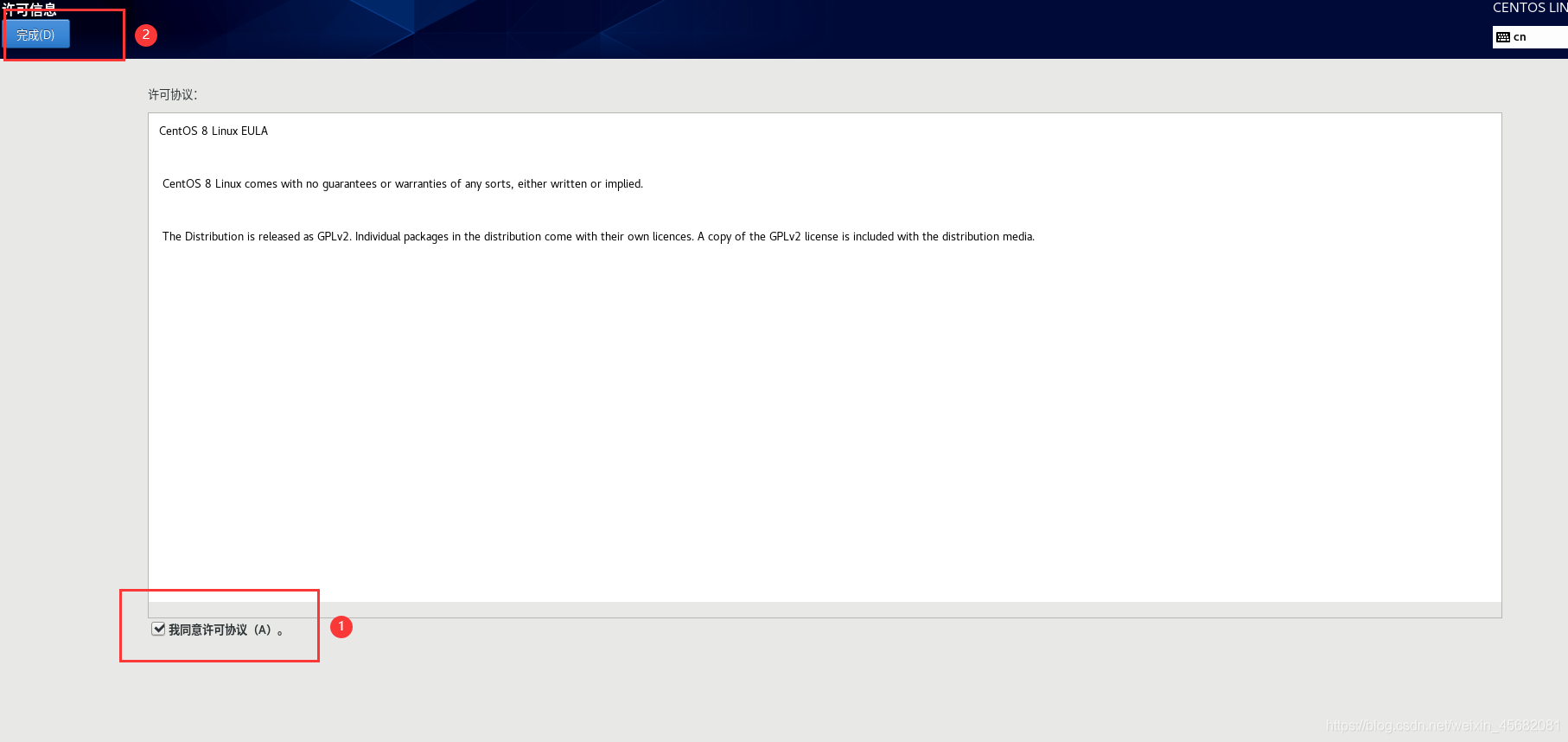
17.点击结束配置:
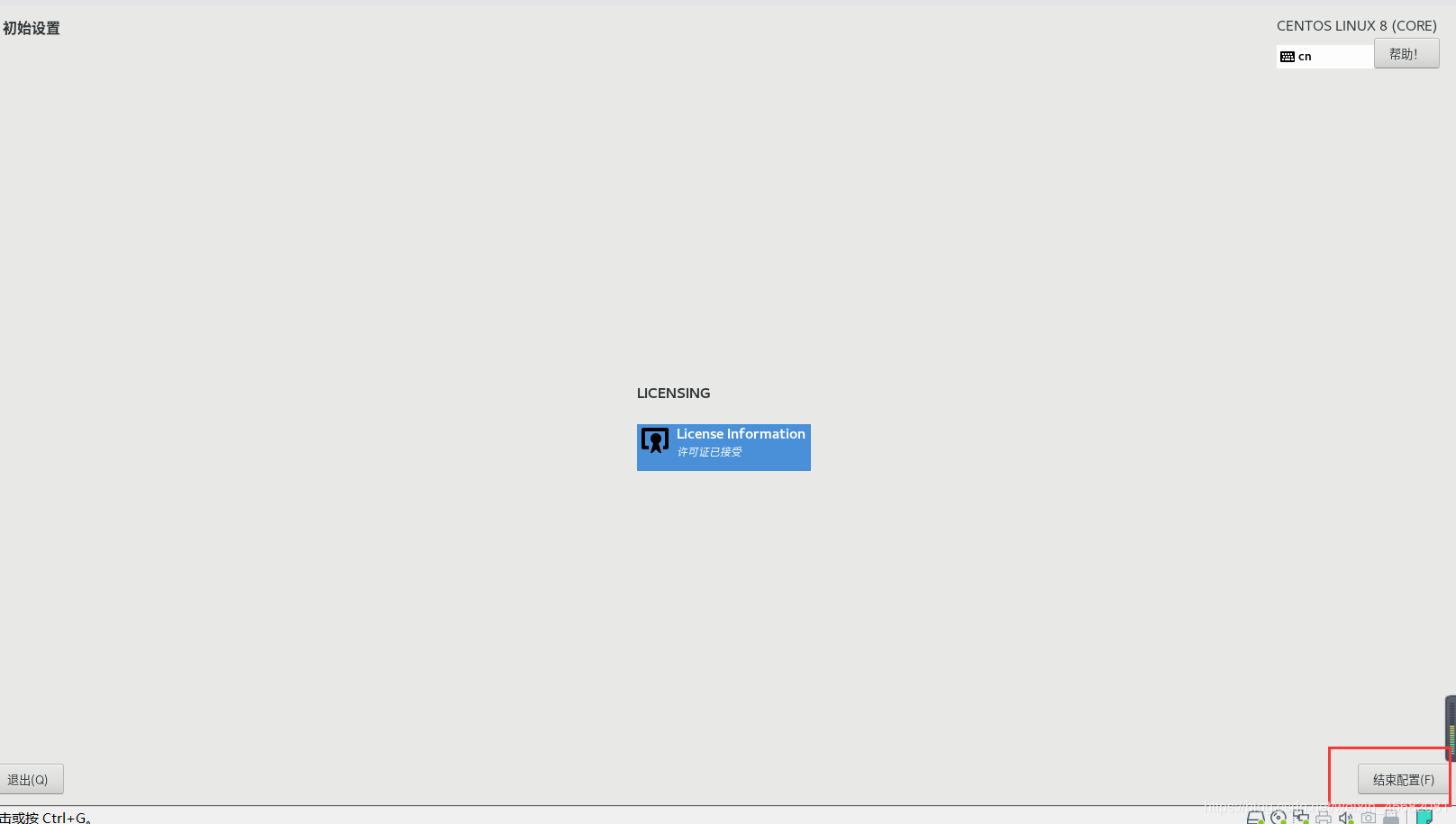
18.来到登录界面,点击未列出,以root登录,方便后面配置操作:
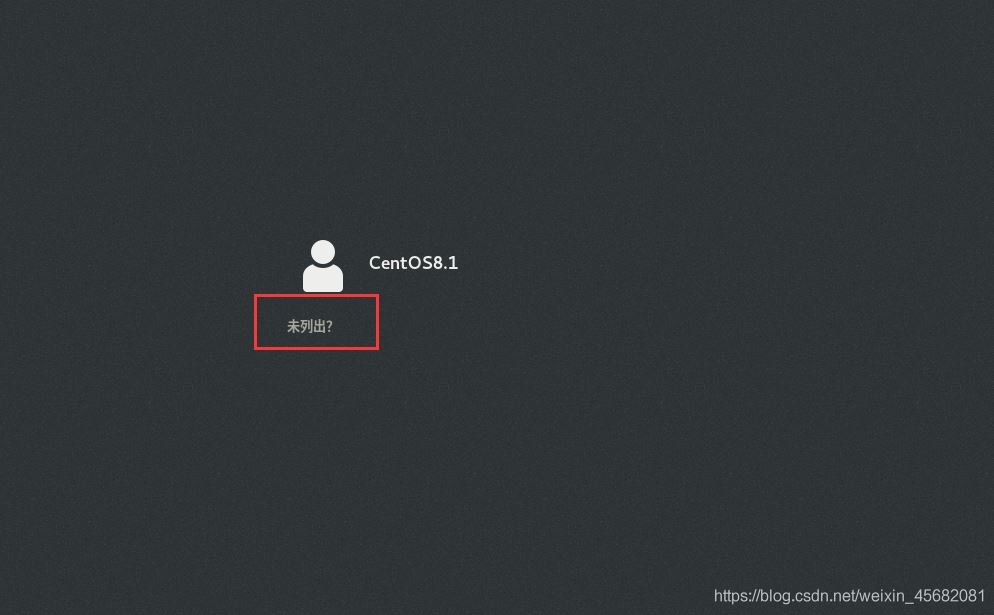
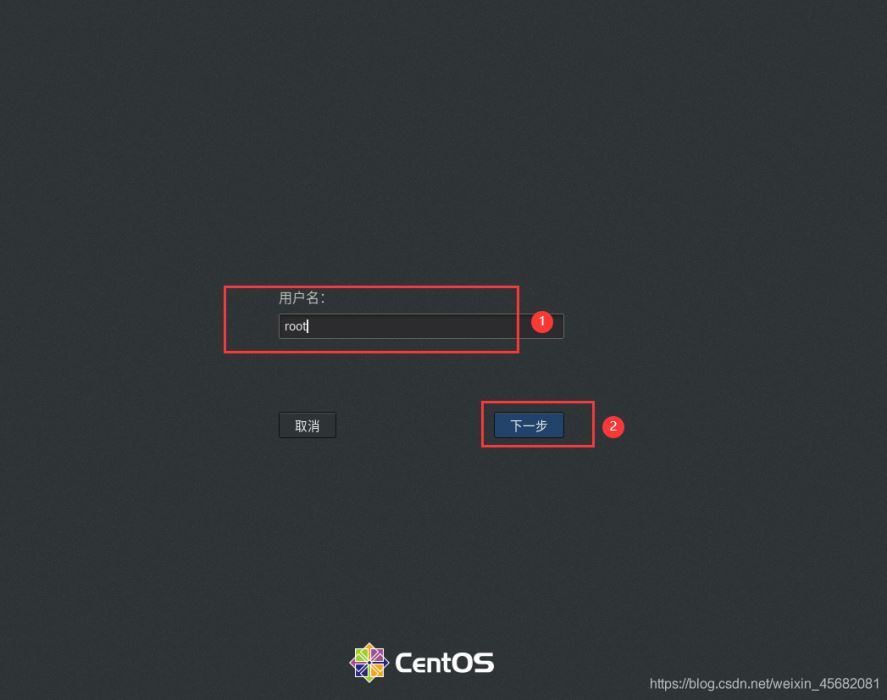
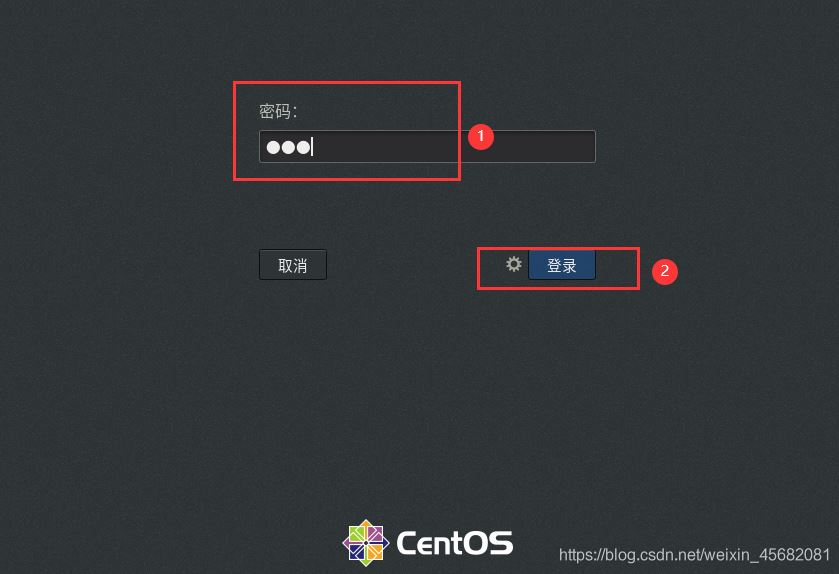
19.选择语言:
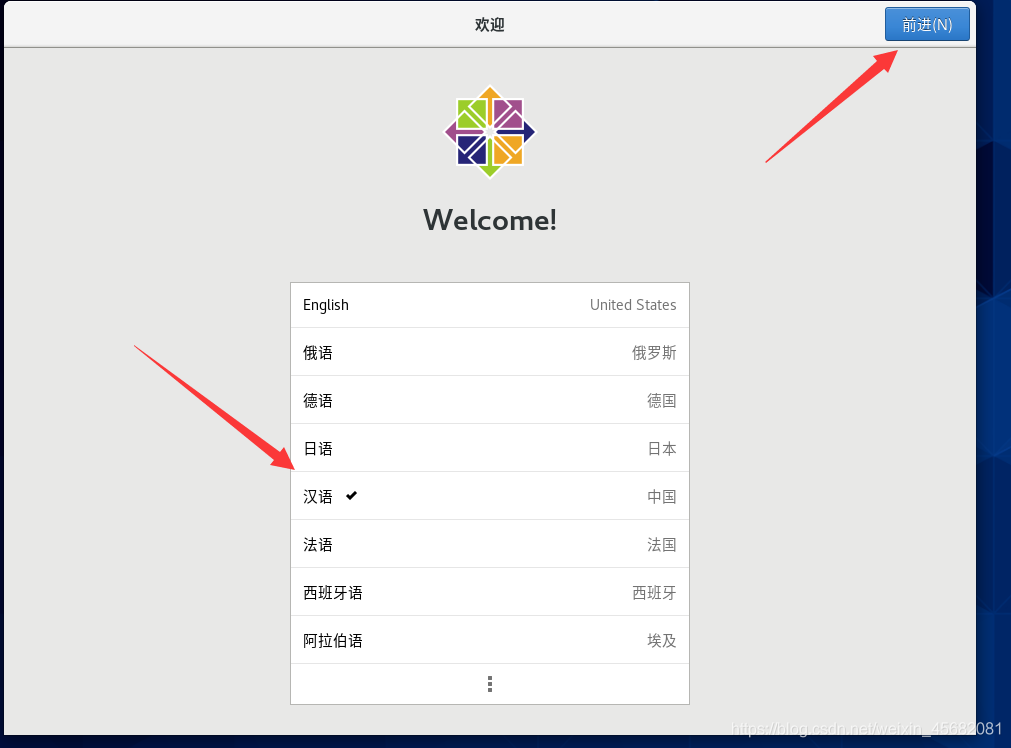
选择键盘布局:
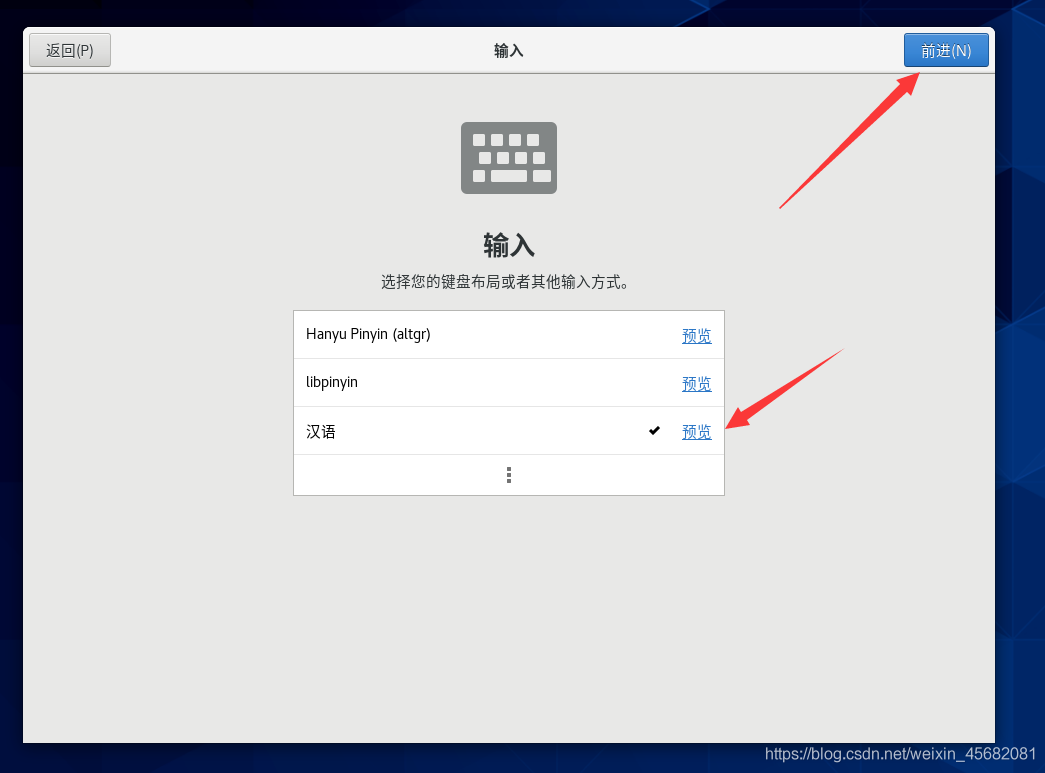
是否打开位置服务:
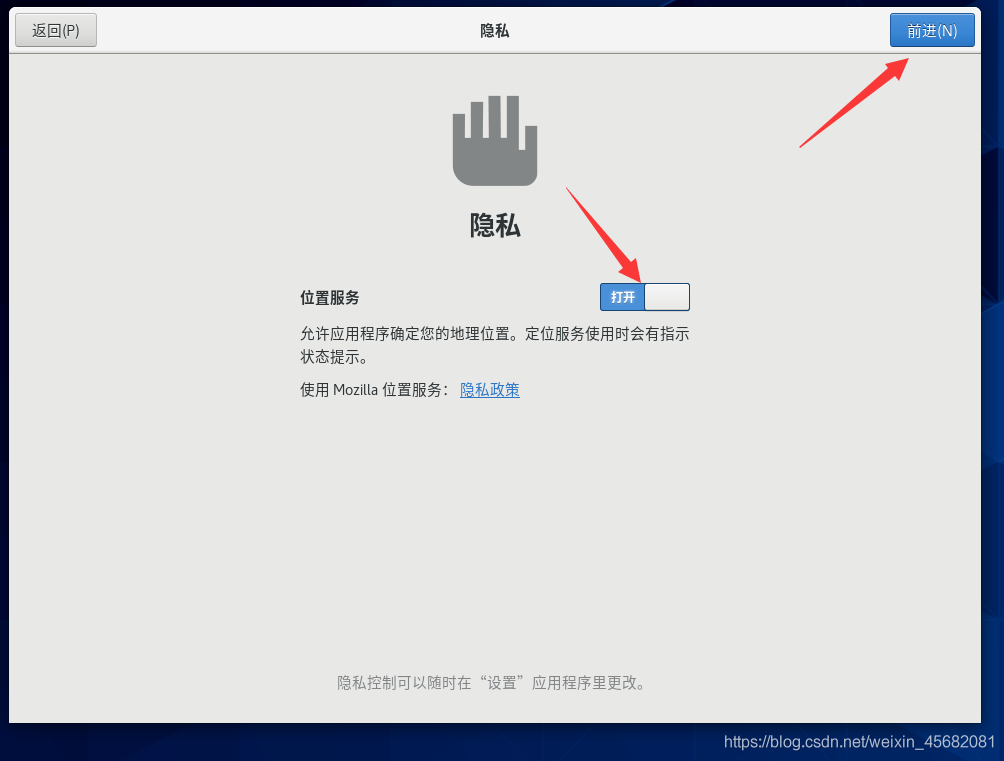
然后按照需要添加账号,然后就可以进入啦:
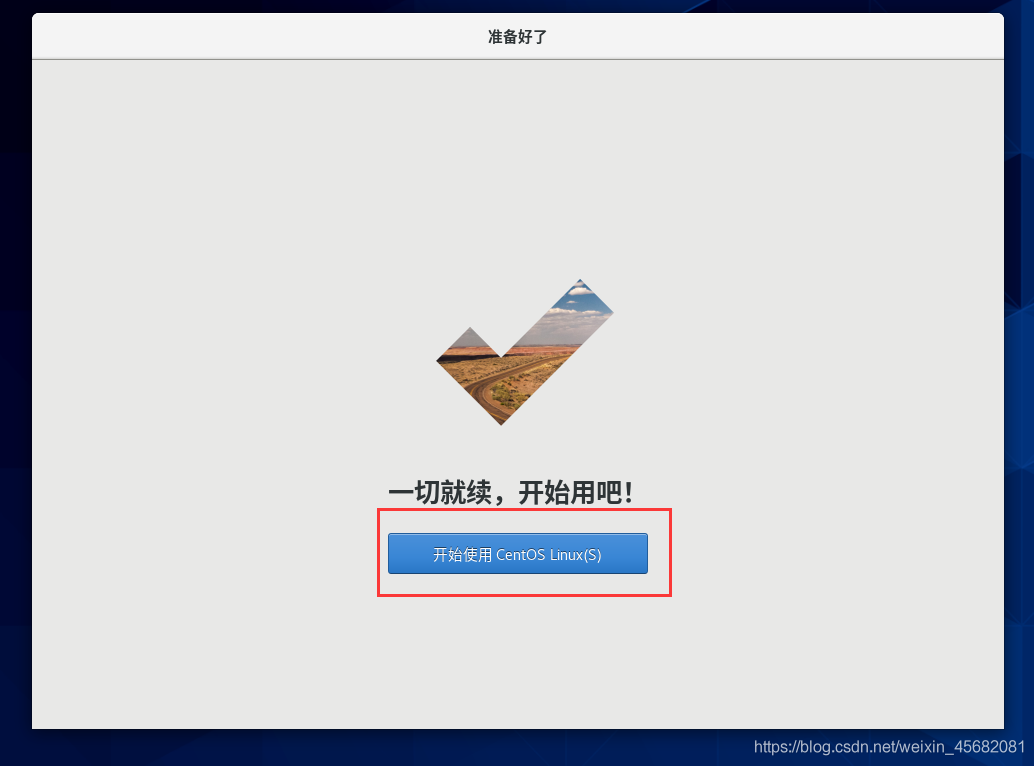
20.关闭系统使用帮助后,来到我们的centos8.1桌面,点击活动可以看到系统软件,第一个是内置浏览器,点击最下面可以看到系统所有软件:
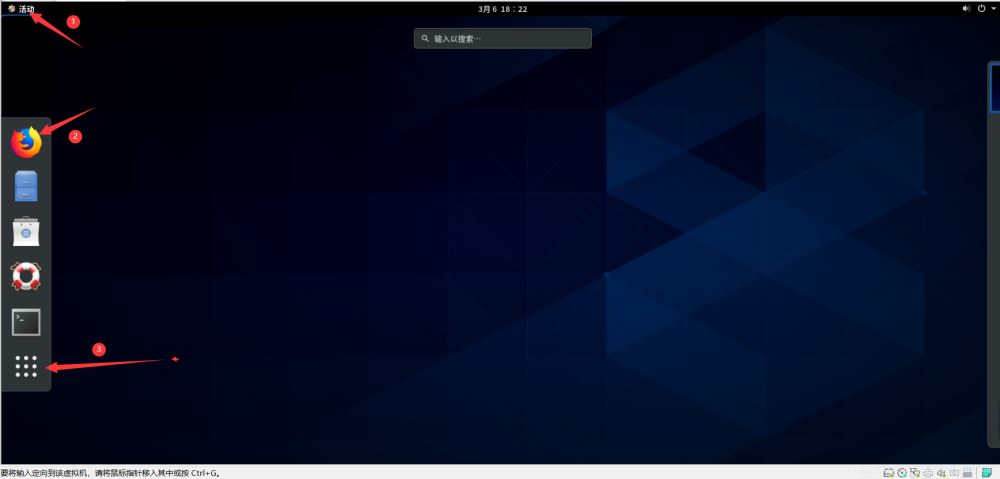
21。点击右上角折叠按钮可以连接网络,打开浏览器就可以访问啦,如果不能联网,在上面已经给出解决办法:
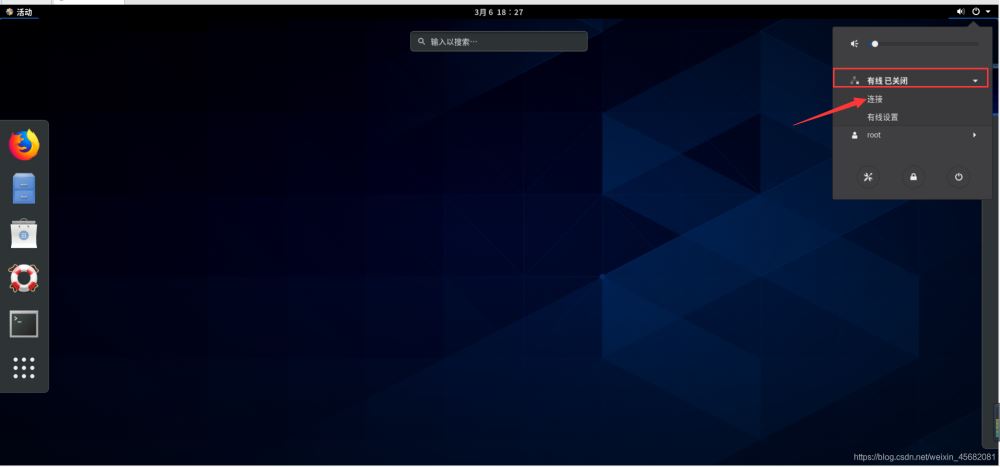
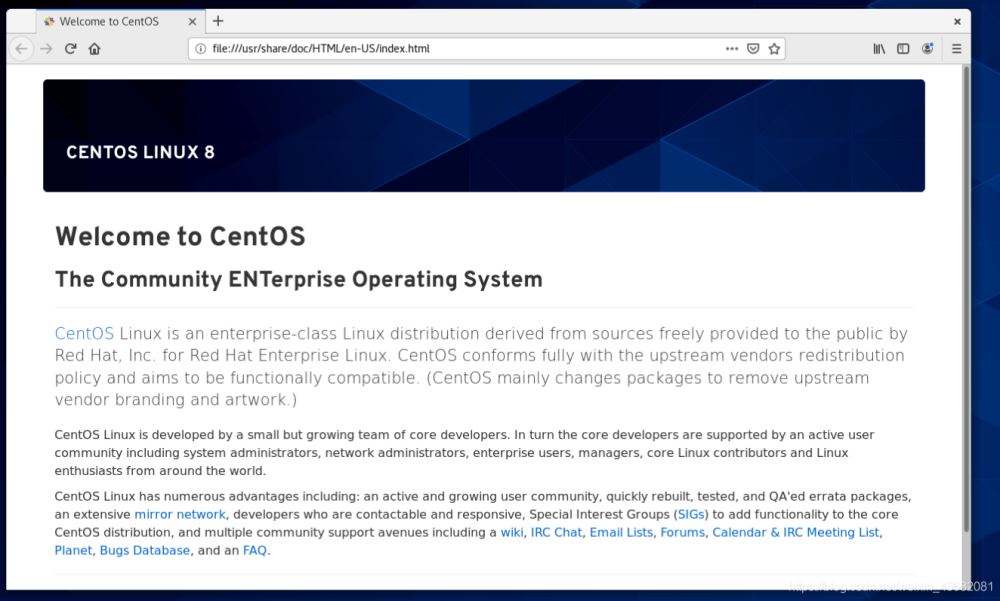
22.右上角有关机按钮,点击就可以关机:
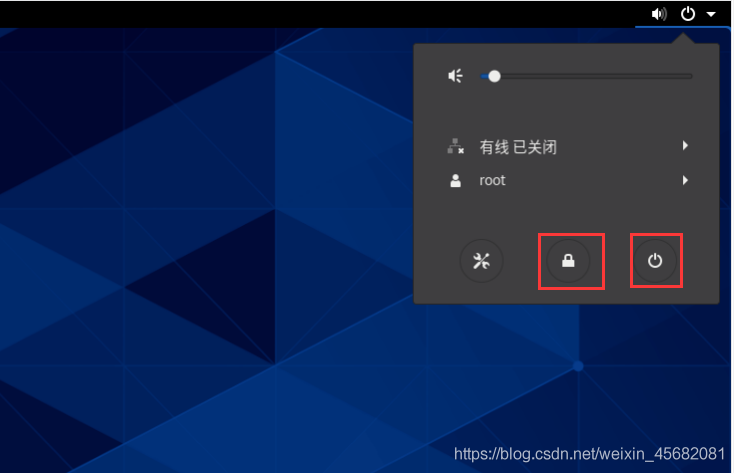
到这里,我们的CentOS 8 Linux 就算安装完成了,其他CentOS 8 系列发行版本安装过程类似,可作参考。
到此这篇关于VMware安装CentOS 8.1(CentOS 8系列可参考)详细教程的文章就介绍到这了,更多相关VMware安装CentOS 8内容请搜索脚本之家以前的文章或继续浏览下面的相关文章希望大家以后多多支持脚本之家!
