VS Code如何编写C/C++程序的实现步骤
作者:RYGAR
1、下载VsCode工具
下载地址https://code.visualstudio.com/
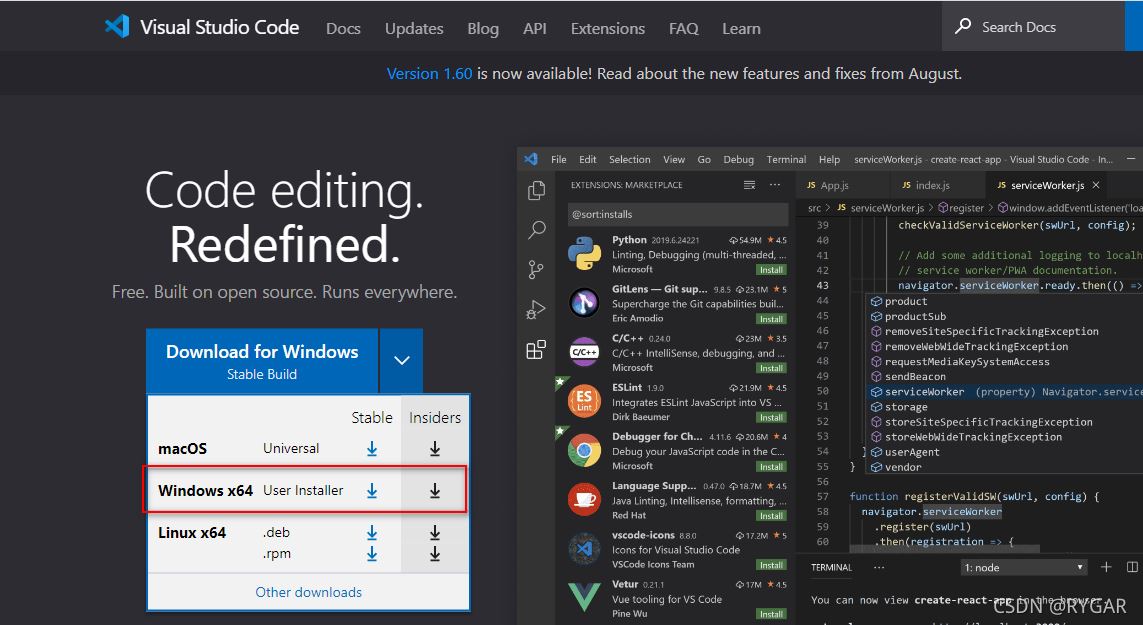
安装完成之后
2、安装扩展程序插件
2.1、点击扩展程序按钮
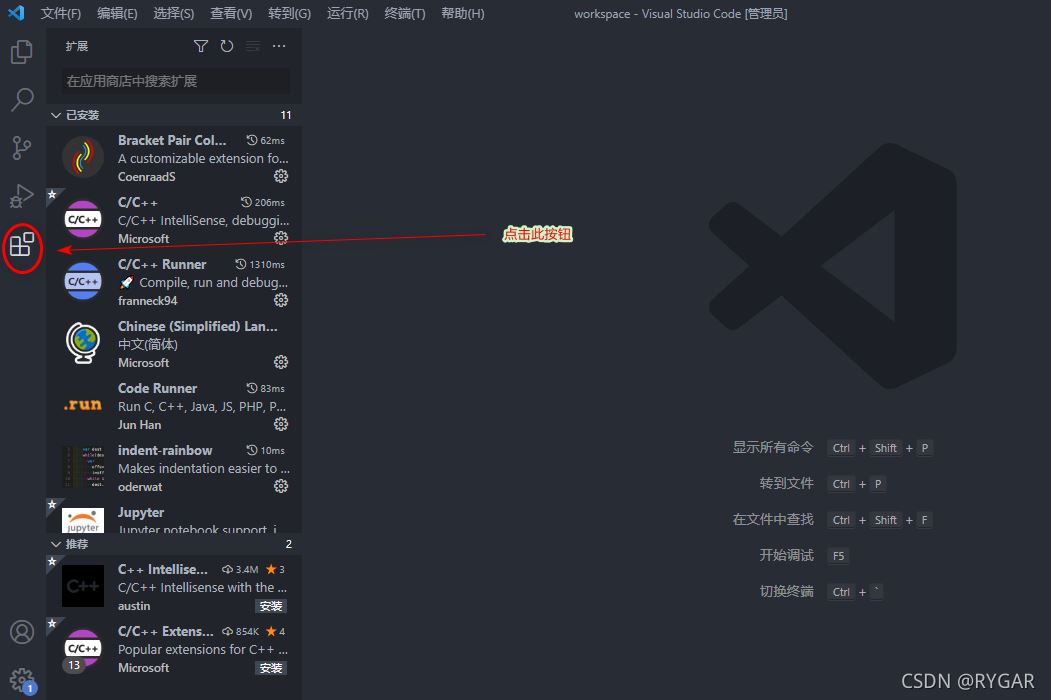
2.2、输入框输入zh
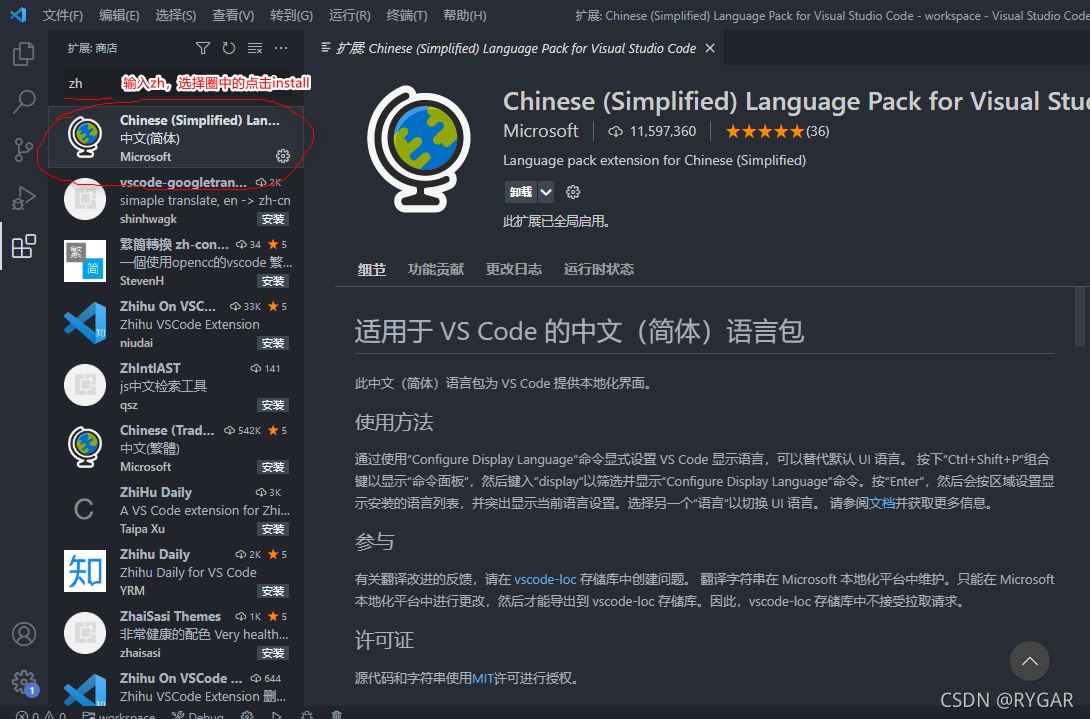
将软件语言称为中文,好操作一些
2.3、One Dark Pro
更改主题
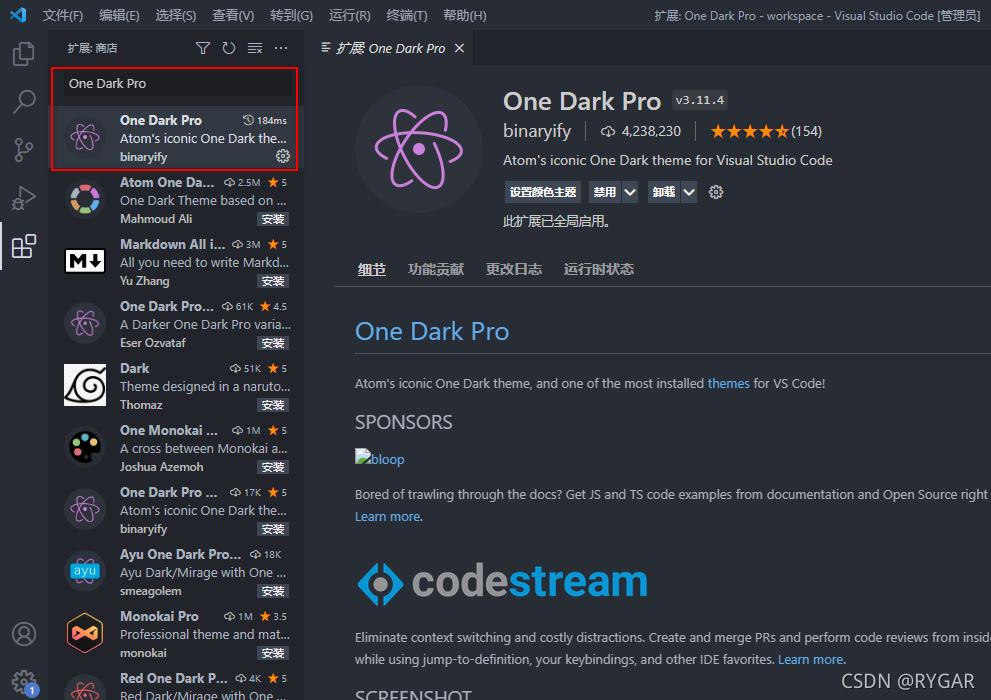
2.4、编写C/C++程序插件
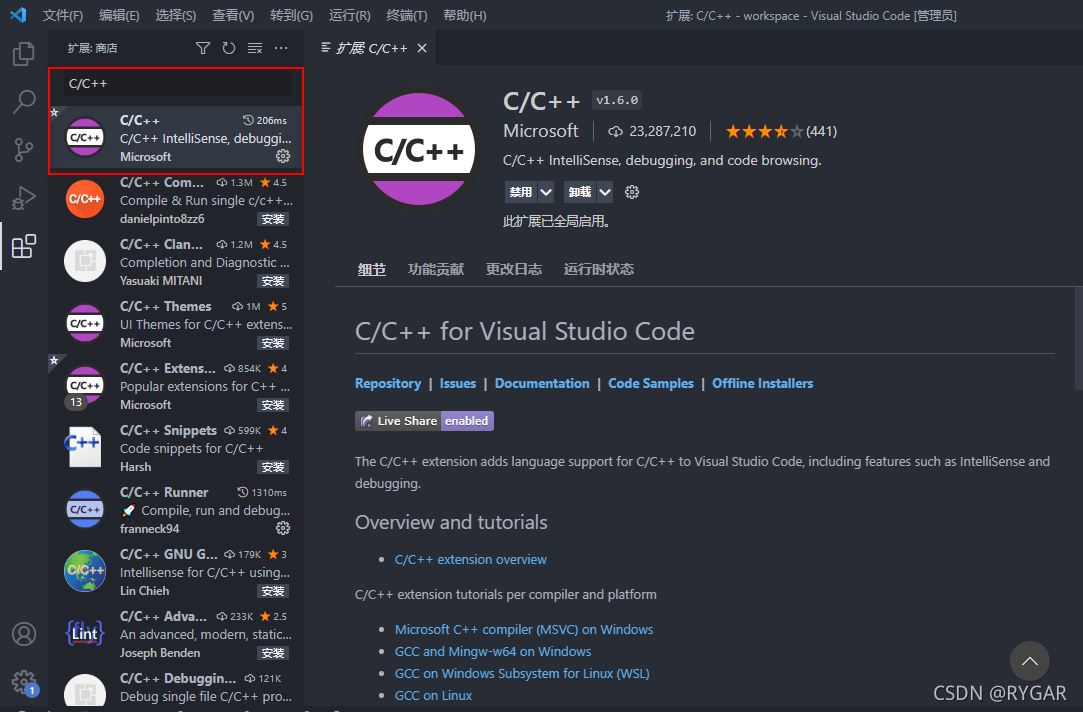
2.5、Code Runner插件
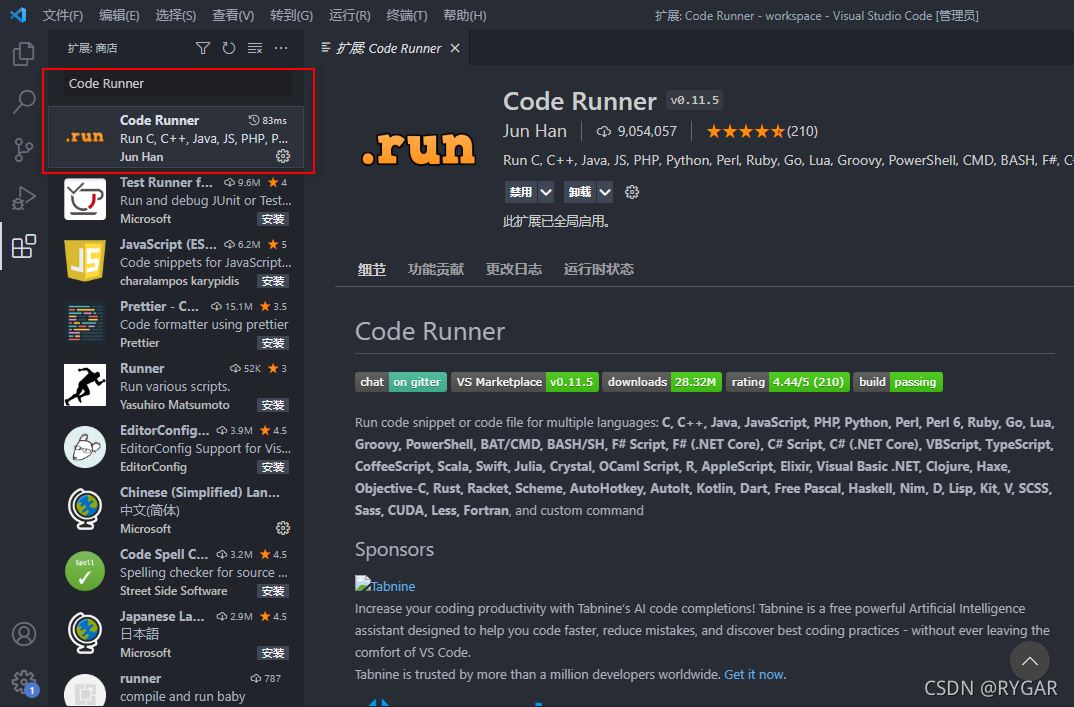
就是一键运行代码的插件,就是你的代码编写完成,需要运行,可以直接一键运行!
2.6、Python语言编程的话,可以安装Python插件
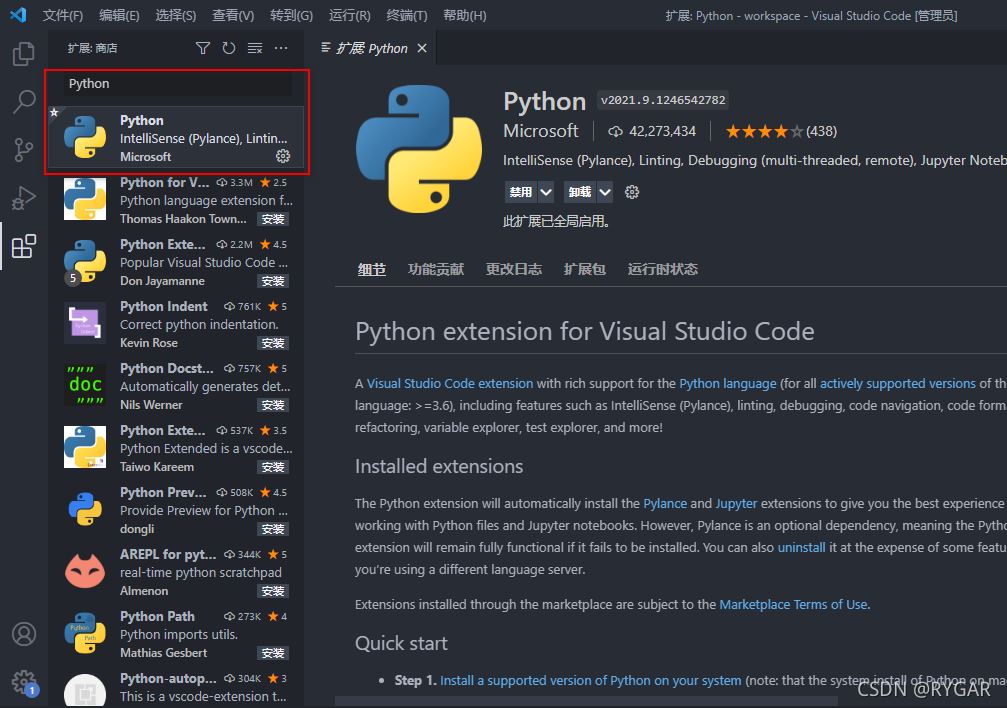
2.7、indent-rainbow插件
会把代码程序的每个缩进会显示的很友好
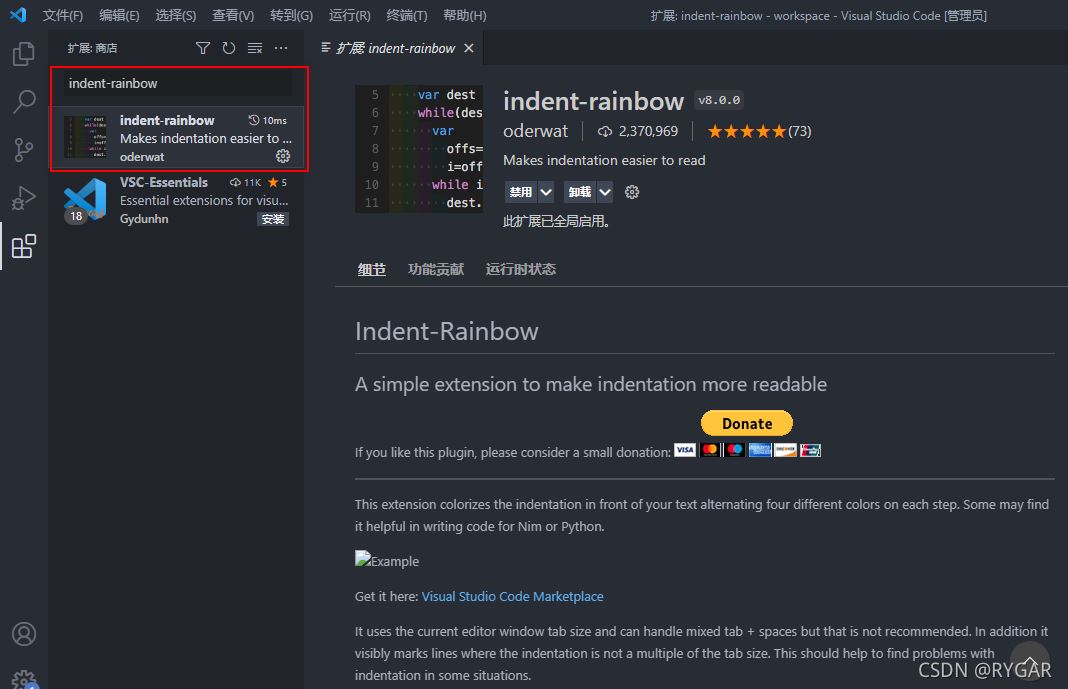
2.8、Bracket Pair Colorizer 2插件
会把每个括号很友好的展示
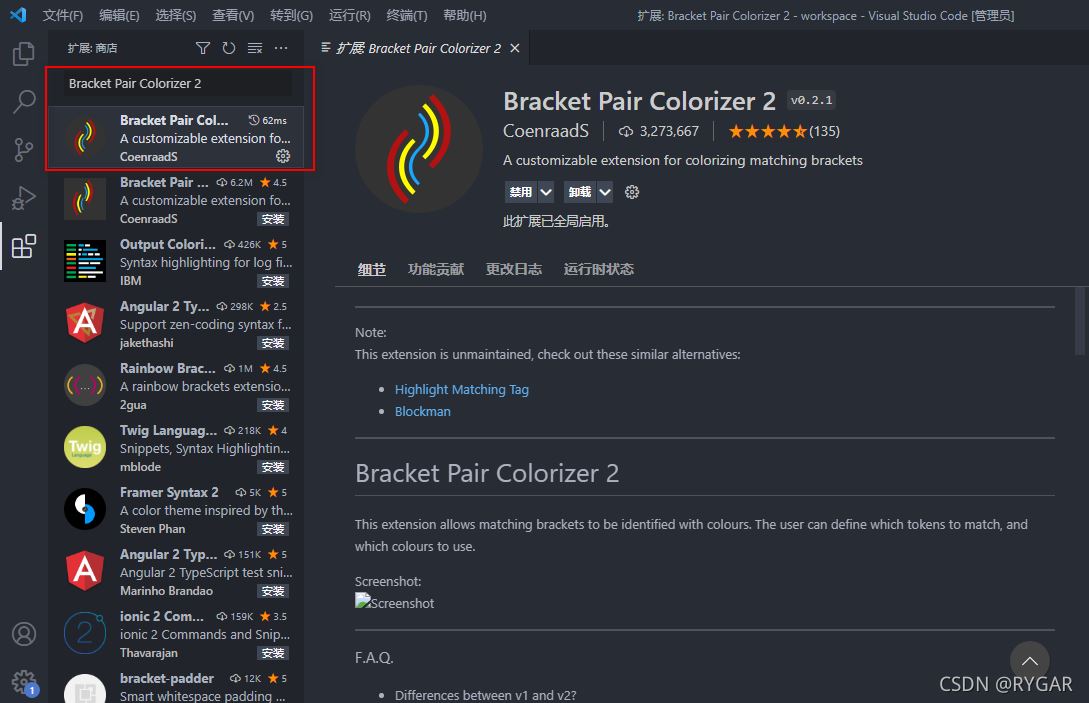
3、编译软件
安装完上面的插件之后,VsCode工具只相当于一个文本编辑器,在编写代码前需要进行对程序编译成电脑可以识别的程序,因此需先安装编译软件
如果编写C/C++语言时,需要下载MinGW-w64这个编译器,下载网址:https://sourceforge.net/projects/mingw-w64/
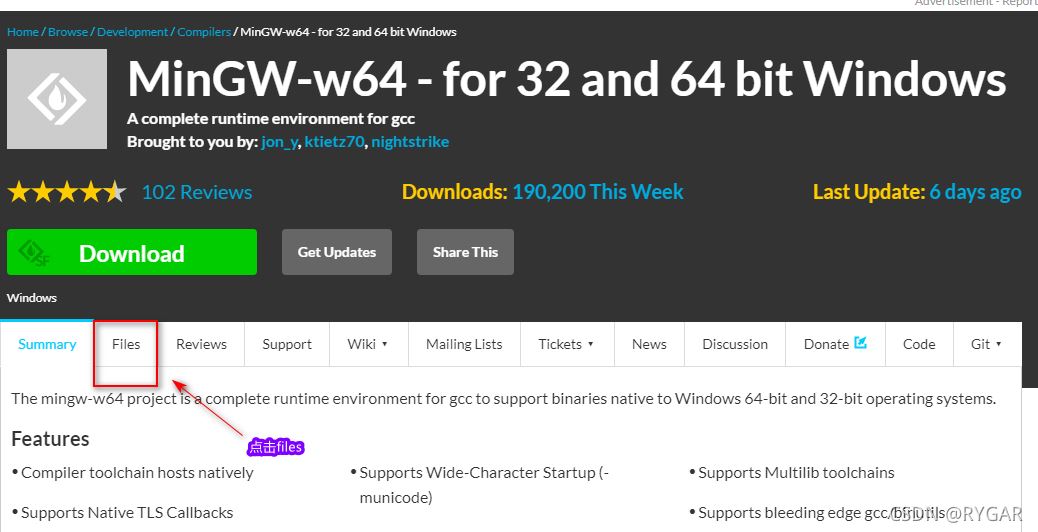
点击files之后
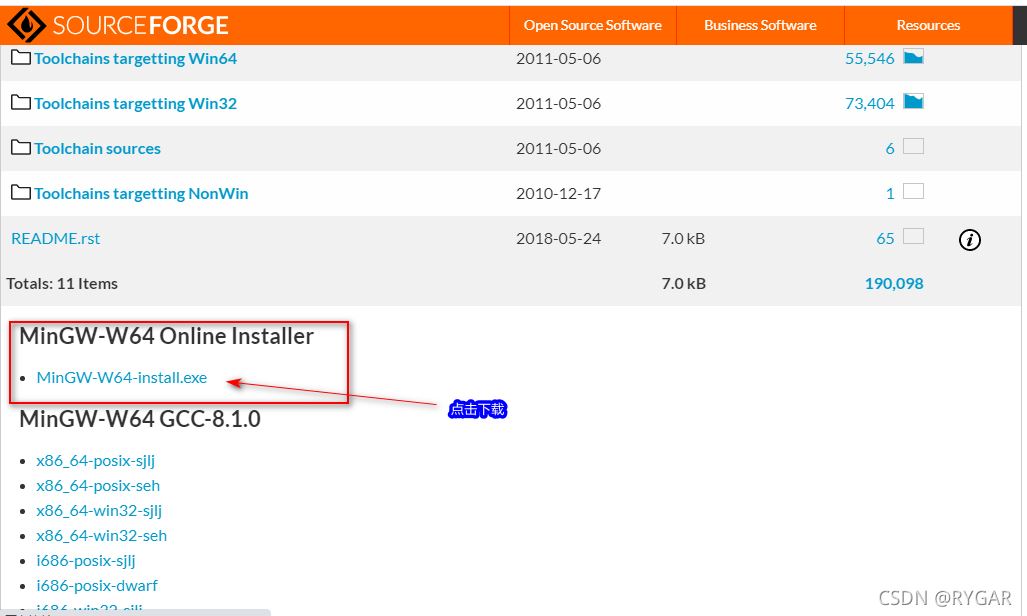
下载完成后傻瓜式安装
3.1、MinGW安装完成后,需要配置环境变量
首先进入MinGW安装的目录,然后进入到bin,例如我的安装:
C:\Program Files\mingw-w64\x86_64-8.1.0-posix-seh-rt_v6-rev0\mingw64\bin
复制后
3.2、配置环境变量
1、打开电脑属性
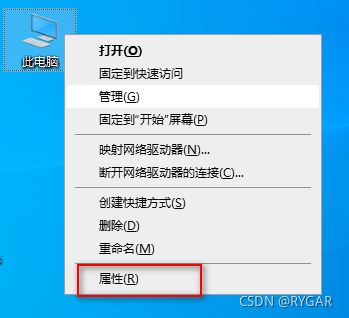
鼠标右击选择属性
2、选择高级系统设置
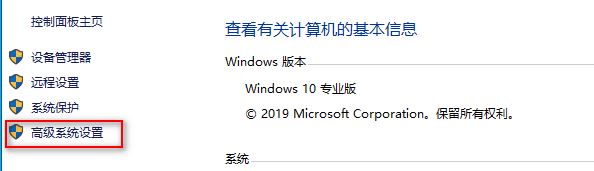
3、点击环境变量
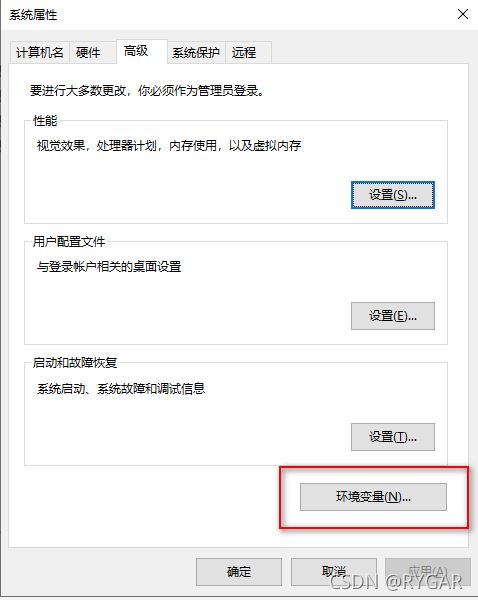
4、找到系统变量的Path,点击编辑
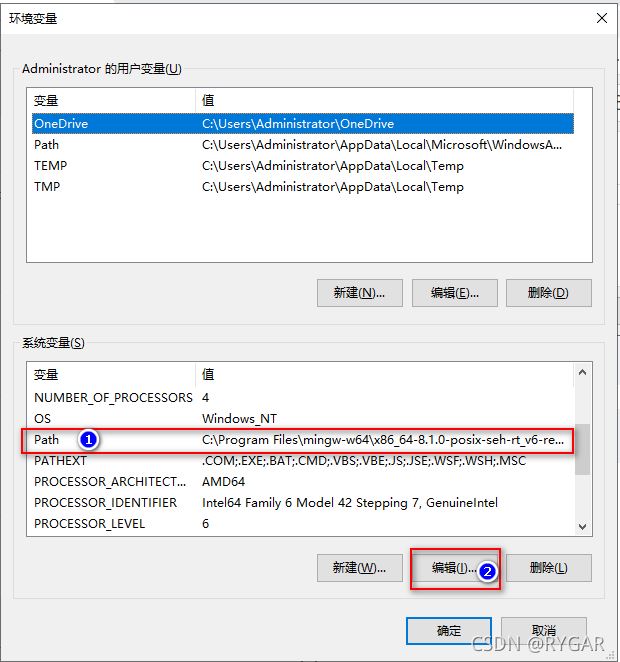
5、点击新建,将复制的粘贴后,一直点击确定,这样环境变量就配置完成!
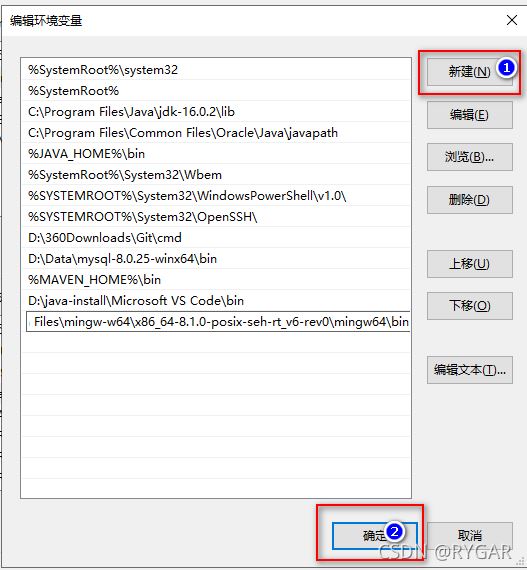
4、使用VsCode编写第一个C程序
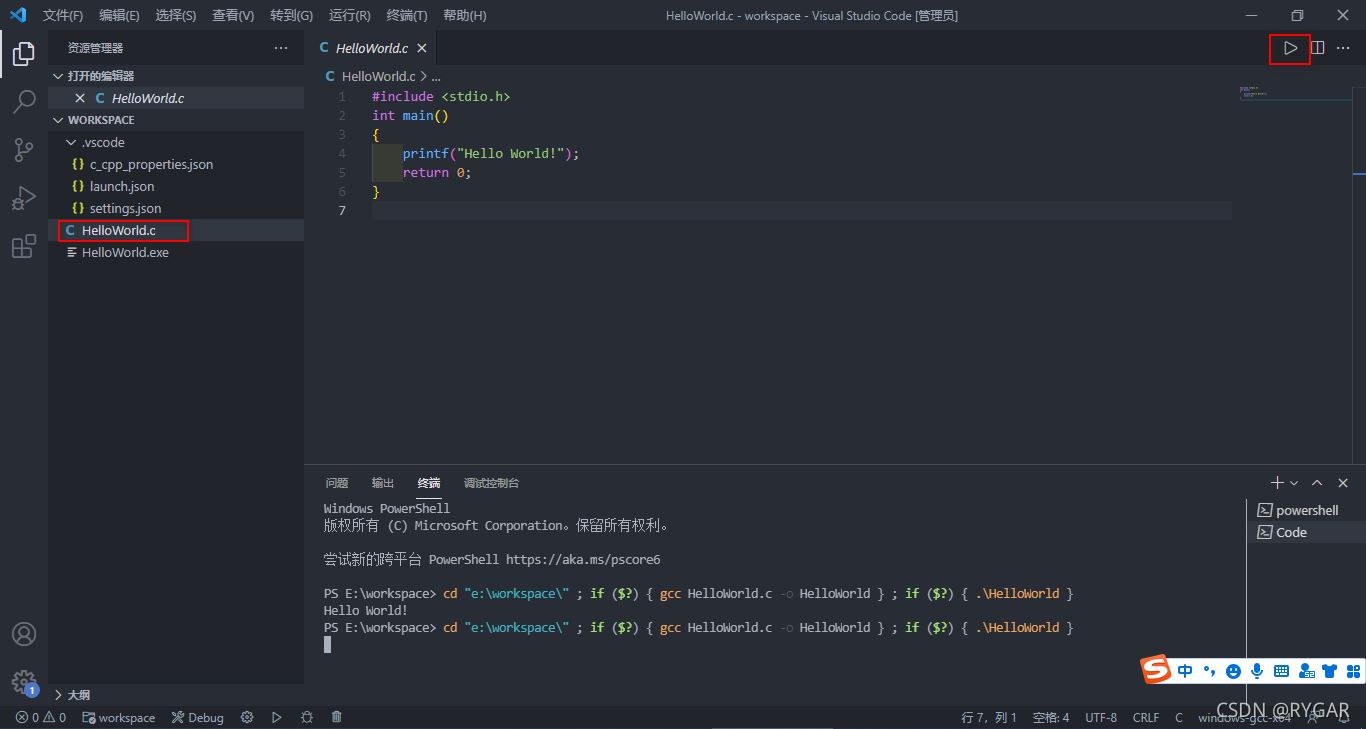
OK,第一个C程序编写运行成功了
到此这篇关于VS Code如何编写C/C++程序的实现步骤的文章就介绍到这了,更多相关VS Code编写C++程序内容请搜索脚本之家以前的文章或继续浏览下面的相关文章希望大家以后多多支持脚本之家!
