Python可视化目标检测框的实现代码
作者:赵卓不凡
1 引言
随着计算机视觉算法工程师的内卷,从事目标检测的小伙伴们越来越多了.
很多时候我们费了九牛二虎之力训练了一版模型,可是可视化出来的效果平淡无奇.
是不是有点太不给力啦,作为计算机视觉工程师,我们是不是应该关注下如何优雅地可视化我们模型地检测结果呢?
2 举个栗子
最常用的可视化目标检测结果的就是我们所说的矩形框,矩形框的画法也可以分为好多中,我们以下图进行说明:

我们以上图皮卡丘的矩形检测框为例,左上为我们常用的不带标签的输出框,右上为YOLO系列美化带标签后的矩形框,左下为四个角点美化后的矩形框,右下为带标签的角点美化矩形框.
3 实现
3.1 函数讲解
在opencv中,我们通常使用cv2.rectangle函数进行矩形框的绘制,该函数的一般形式如下:
cv2.rectangle(image, start_point, end_point, color, thickness)
相应的参数含义如下:
- image: 输入图像
- start_point: 矩形框左上点坐标
- end_point: 矩形框右下点坐标
- color: 矩形框颜色 默认BGR顺序
- thickness: 线的粗细,其中 -1 代表填充整个矩形
3.2 读入图像
我们使用上述函数,来画我们的示例图像:
img_name = './pikachu.jpg' img = cv2.imread(img_name) box = [ 140, 16,468,390, "pikachu"] box_color = (255,0,255) cv2.rectangle(img, (box[0], box[1]), (box[2], box[3]), color=box_color, thickness=2)
结果如下:

左侧为我们的原图,右侧为我们画框的效果图.
3.3 标签美化
接下来我们来给矩形框添加标签,我们观察上述画图函数,注意最后一个参数thickness,如果此值等于-1,那么将对矩形框执行填充效果.基于此,我们来写标签美化代码,如下:
def draw_label_type(draw_img,bbox,label_color):
label = str(bbox[-1])
labelSize = cv2.getTextSize(label + '0', cv2.FONT_HERSHEY_SIMPLEX, 0.5, 2)[0]
if bbox[1] - labelSize[1] - 3 < 0:
cv2.rectangle(draw_img,
(bbox[0], bbox[1] + 2),
(bbox[0] + labelSize[0], bbox[1] + labelSize[1] + 3),
color=label_color,
thickness=-1
)
cv2.putText(draw_img, label,
(bbox[0], bbox[1] + labelSize + 3),
cv2.FONT_HERSHEY_SIMPLEX,
0.5,
(0, 0, 0),
thickness=1
)
else:
cv2.rectangle(draw_img,
(bbox[0], bbox[1] - labelSize[1] - 3),
(bbox[0] + labelSize[0], bbox[1] - 3),
color=label_color,
thickness=-1
)
cv2.putText(draw_img, label,
(bbox[0], bbox[1] - 3),
cv2.FONT_HERSHEY_SIMPLEX,
0.5,
(0, 0, 0),
thickness=1
)
上述代码中,首先计算标签文本的大小,然后据标签文本大小进行矩形填充,最后使用cv2.putText画对应的标签文本.
运行效果如下:

左侧为原图,右侧为添加文本标签后的结果图.
3.4 角点美化
上述添加完标签后,由于标签框和目标矩形框颜色一致,边界处不太容易区分,这里添加对角点美化的代码,代码如下:
def draw_box_corner(draw_img,bbox,length,corner_color):
# Top Left
cv2.line(draw_img, (bbox[0], bbox[1]), (bbox[0] + length, bbox[1]), corner_color, thickness=3)
cv2.line(draw_img, (bbox[0], bbox[1]), (bbox[0], bbox[1] + length), corner_color, thickness=3)
# Top Right
cv2.line(draw_img, (bbox[2], bbox[1]), (bbox[2] - length, bbox[1]), corner_color, thickness=3)
cv2.line(draw_img, (bbox[2], bbox[1]), (bbox[2], bbox[1] + length), corner_color, thickness=3)
# Bottom Left
cv2.line(draw_img, (bbox[0], bbox[3]), (bbox[0] + length, bbox[3]), corner_color, thickness=3)
cv2.line(draw_img, (bbox[0], bbox[3]), (bbox[0], bbox[3] - length), corner_color, thickness=3)
# Bottom Right
cv2.line(draw_img, (bbox[2], bbox[3]), (bbox[2] - length, bbox[3]), corner_color, thickness=3)
cv2.line(draw_img, (bbox[2], bbox[3]), (bbox[2], bbox[3] - length), corner_color, thickness=3)
上述函数参数解释如下:
- draw_img 输入图像
- bbox 目标检测框 形式(x1,y1,x2,y2)
- length 直线长度
- corner_color 直线颜色
运行结果如下:

左侧为原图,右侧为添加角点美化后的结果图.
3.5 综合效果
综合上述标签美化和角点美化,可以得到二者综合后的效果图如下:

4 透明效果实现
通过cv2.rectangle 函数设置 thickness 我们可以得到填充后的图像,进而利用opencv中的 cv2.add_weight函数可以实现透明效果.
示例如下:

左侧为img , 右侧为填充后的draw_img,那么利用add_weight 进行加权的代码如下:
alpha = 0.8 gamma = 0 out_img = cv2.addWeighted(img,alpha,draw_img,1-alpha,gamma)
运行后的效果图如下:

左侧为 alpha=0.5的效果图,右侧为alpha=0.8的效果图.
和原图放到一起进行对比,如下:

是不是看上去优雅多了…
5 扩展应用
利用上述原理,我们可以方便地将透明效果从矩形框迁移至不规则封闭区域, 样例如下:
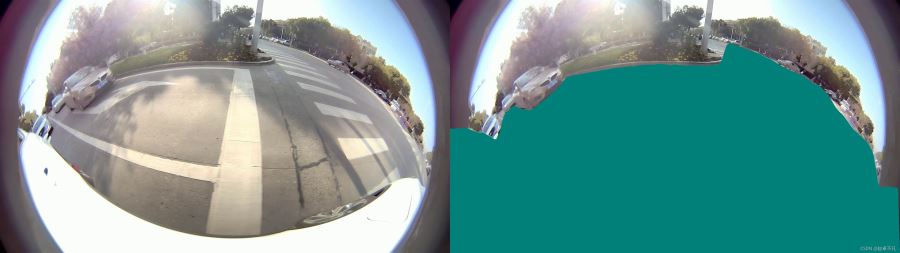
左侧为我们输入分割网络的原始图像,右侧为我们分割网络可行驶区域的推理图,我们使用alpha=0.6对上述两幅图进行加权,得到结果如下:
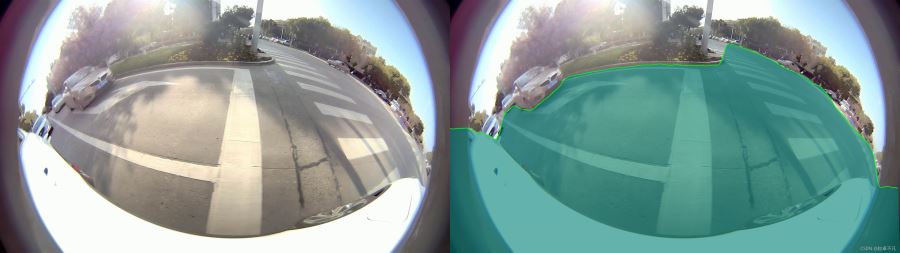
6 总结
本文实现了目标检测矩形框的标签优化以及角点优化,并给出了透明化的具体原理和实际扩展应用,以及详细的代码实现.
您学废了吗?
7 参考
到此这篇关于Python如何优雅地可视化目标检测框的文章就介绍到这了,更多相关Python目标检测框内容请搜索脚本之家以前的文章或继续浏览下面的相关文章希望大家以后多多支持脚本之家!
