Flutter实现底部菜单导航
作者:Wayfreem
简介
现在我们的 APP 上面都会在屏幕下方有一排的按钮,点击不同的按钮可以进入不同的界面。就是说在界面的底部会有一排的按钮导航。可看下面的图示。
完成图示
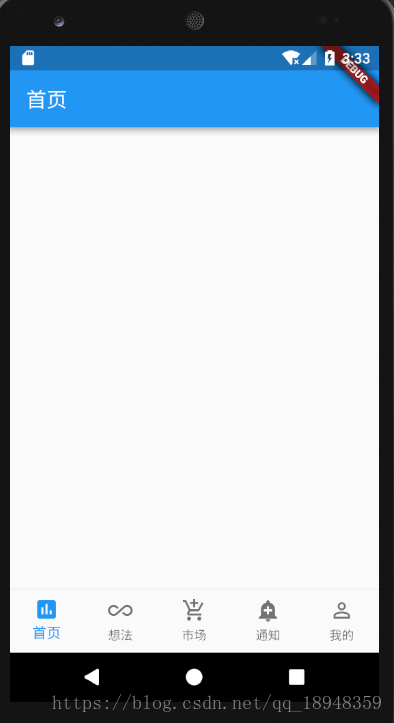
程序工程目录
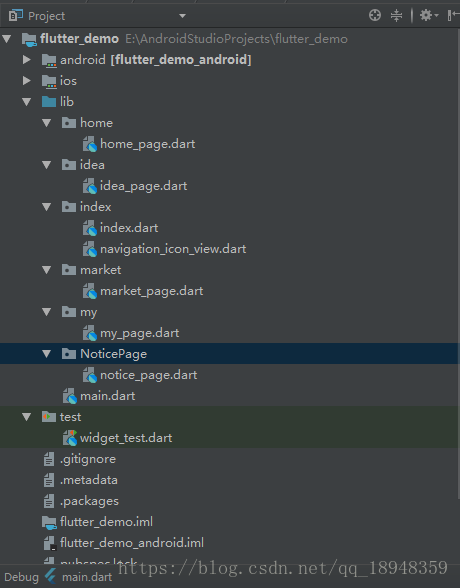
梳理下实现步骤
我们需要实现这个底部菜单导航,就需要有底部菜单的那一排图标按钮。图标按钮是固定在一个工具栏 “bar” 上面。然后呢,需要分别需要有按钮对应的界面,就是说按钮有多少个,那么界面需要对应的有多少个。我们来一个清单列表:
- 按钮图标区域。由于展示的方式都是一样的,我们需要有一个单独的控件,循环出来就好。
- 工具栏区域。用于展示按钮图标,并且能固定在底部。
- 首页。用于将工具栏放入界面中,并且将按钮对应的界面作为它的子元素存放于其中。
- 不同的按钮对应的界面。在我们点击的图标按钮的时候,展示不同的界面。
我们底部的按钮是不会刷新的,界面会刷新,如何实现?
我们界面展示区域分为两块,一块展示底部的工具栏,一块展示页面。下面代码实现:
return new MaterialApp(
home: new Scaffold(
body: new Center(
child: _currentPage // 动态的展示我们当前的页面
),
bottomNavigationBar: bottomNavigationBar, // 底部工具栏
),
theme: new ThemeData(
primarySwatch: Colors.blue, // 设置主题颜色
),
);
具体实现
第一步:创建一个 flutter 工程
可以按照工程目录图中的结构,将对应的文件建好。
第二步:修改 main.dart。
main.dart 是我们程序的入口。就类似于 Java、C 中的 main() ,作为一个程序的入口。我们将 main.dart 作为程序的启动入口,就不做过多的操作,只是指定去加载我们的首页(index.dart)。
main.dart
import 'package:flutter/material.dart';
import 'package:flutter_demo/index/index.dart'; // 导入index.dart
// 这里为入口函数
void main() => runApp(new MyApp());
class MyApp extends StatelessWidget {
// This widget is the root of your application.
@override
Widget build(BuildContext context) {
return new MaterialApp(
title: 'Flutter Demo',
home: new Index(), // 指定去加载 Index页面。
);
}
}第三步:创建 NavigationIconView。
正如前面说的,我们底部的按钮区域展示的图标加上文字是固定格式,所以将这一部分抽取出来,作为一个公共的 class,方便界面程序维护。
navigation_icon_view.dart
import 'package:flutter/material.dart';
// 创建一个 Icon 展示控件
class NavigationIconView {
// 创建两个属性,一个是 用来展示 icon, 一个是动画处理
final BottomNavigationBarItem item;
final AnimationController controller;
// 类似于 java 中的构造方法
// 创建 NavigationIconView 需要传入三个参数, icon 图标,title 标题, TickerProvider
NavigationIconView({Widget icon, Widget title, TickerProvider vsync}):
item = new BottomNavigationBarItem(
icon: icon,
title: title,
),
controller = new AnimationController(
duration: kThemeAnimationDuration, // 设置动画持续的时间
vsync: vsync // 默认属性和参数
);
}第四步:创建 Index
这一步就比较重要了,因为我们需要在这个界面上面去布局,以及实现点击按钮图标之后,有事件触发。正因为我们需要有事件触发,所以创建一个带有状态的 Widget(StatefulWidget)。下面的代码注释给的很详细了,可以仔细看。
index.dart
import 'package:flutter/material.dart';
import 'package:flutter_demo/NoticePage/notice_page.dart';
import 'package:flutter_demo/home/home_page.dart';
import 'package:flutter_demo/idea/idea_page.dart';
import 'package:flutter_demo/market/market_page.dart';
import 'package:flutter_demo/my/my_page.dart';
import 'navigation_icon_view.dart'; // 如果是在同一个包的路径下,可以直接使用对应的文件名
// 创建一个 带有状态的 Widget Index
class Index extends StatefulWidget {
// 固定的写法
@override
State<StatefulWidget> createState() => new _IndexState();
}
// 要让主页面 Index 支持动效,要在它的定义中附加mixin类型的对象TickerProviderStateMixin
class _IndexState extends State<Index> with TickerProviderStateMixin{
int _currentIndex = 0; // 当前界面的索引值
List<NavigationIconView> _navigationViews; // 底部图标按钮区域
List<StatefulWidget> _pageList; // 用来存放我们的图标对应的页面
StatefulWidget _currentPage; // 当前的显示页面
// 定义一个空的设置状态值的方法
void _rebuild() {
setState((){});
}
@override
void initState() {
super.initState();
// 初始化导航图标
_navigationViews = <NavigationIconView>[
new NavigationIconView(icon: new Icon(Icons.assessment), title: new Text("首页"), vsync: this), // vsync 默认属性和参数
new NavigationIconView(icon: new Icon(Icons.all_inclusive), title: new Text("想法"), vsync: this),
new NavigationIconView(icon: new Icon(Icons.add_shopping_cart), title: new Text("市场"), vsync: this),
new NavigationIconView(icon: new Icon(Icons.add_alert), title: new Text("通知"), vsync: this),
new NavigationIconView(icon: new Icon(Icons.perm_identity), title: new Text("我的"), vsync: this),
];
// 给每一个按钮区域加上监听
for (NavigationIconView view in _navigationViews) {
view.controller.addListener(_rebuild);
}
// 将我们 bottomBar 上面的按钮图标对应的页面存放起来,方便我们在点击的时候
_pageList = <StatefulWidget>[
new HomePage(),
new IdeaPage(),
new MarketPage(),
new NoticePage(),
new MyPage()
];
_currentPage = _pageList[_currentIndex];
}
@override
Widget build(BuildContext context) {
// 声明定义一个 底部导航的工具栏
final BottomNavigationBar bottomNavigationBar = new BottomNavigationBar(
items: _navigationViews
.map((NavigationIconView navigationIconView) => navigationIconView.item)
.toList(), // 添加 icon 按钮
currentIndex: _currentIndex, // 当前点击的索引值
type: BottomNavigationBarType.fixed, // 设置底部导航工具栏的类型:fixed 固定
onTap: (int index){ // 添加点击事件
setState((){ // 点击之后,需要触发的逻辑事件
_navigationViews[_currentIndex].controller.reverse();
_currentIndex = index;
_navigationViews[_currentIndex].controller.forward();
_currentPage = _pageList[_currentIndex];
});
},
);
return new MaterialApp(
home: new Scaffold(
body: new Center(
child: _currentPage // 动态的展示我们当前的页面
),
bottomNavigationBar: bottomNavigationBar, // 底部工具栏
),
theme: new ThemeData(
primarySwatch: Colors.blue, // 设置主题颜色
),
);
}
}第四步:创建页面
前面的步骤都是在搭建我们的基础,现在是做展示界面。由于不同的界面,对应的源码都是和下面的是一样的,只是 class 的名字不一样,就都可以使用同样的模版复制过去就有可以了。
home_page.dart
import 'package:flutter/material.dart';
class HomePage extends StatefulWidget{
@override
State<StatefulWidget> createState() => new _HomePageState();
}
class _HomePageState extends State<HomePage> {
@override
Widget build(BuildContext context) {
return new MaterialApp(
home: new Scaffold(
appBar: new AppBar(
title: new Text('首页'),
actions: <Widget>[
new Container()
],
),
body: new Center(
child: null,
),
),
);
}
}idea_page.dart
import 'package:flutter/material.dart';
class IdeaPage extends StatefulWidget{
@override
State<StatefulWidget> createState() => new _IdeaPageState();
}
class _IdeaPageState extends State<IdeaPage> {
@override
Widget build(BuildContext context) {
return new MaterialApp(
home: new Scaffold(
appBar: new AppBar(
title: new Text('想法'),
actions: <Widget>[
new Container()
],
),
body: new Center(
child: null,
),
),
);
}
}market_page.dart
import 'package:flutter/material.dart';
class MarketPage extends StatefulWidget{
@override
State<StatefulWidget> createState() => new _MarketPageState();
}
class _MarketPageState extends State<MarketPage> {
@override
Widget build(BuildContext context) {
return new MaterialApp(
home: new Scaffold(
appBar: new AppBar(
title: new Text('市场'),
// 后面的省略
// ......
)
),
);
}
}剩下的界面都是一样子的了,就不贴出来了,都是复制一下,改了一个类名,和显示的文字而已。
第五步:启动测试
到此我们就完成了,可以启动程序,看下效果。
以上就是本文的全部内容,希望对大家的学习有所帮助,也希望大家多多支持脚本之家。
