Android自定义View实现颜色选取器
作者:DuanJiaNing_
Android 自定义View 颜色选取器,可以实现水平、竖直选择颜色类似 SeekBar 的方式通过滑动选择颜色。
效果图

xml 属性
1.indicatorColor 指示点颜色
2.indicatorEnable 是否使用指示点
3.orientation 方向
horizontal 水平
vertical 竖直
使用
复制 \library\src…\ColorPickerView.java 和 \library\src\main\res\values\attrs.xml 文件到你的项目中,就可以在使用啦。
示例:
在 xml 中使用:
<com.duan.colorpicker.ColorPickerView <!--替换包名--> android:layout_width="50dp" android:layout_height="200dp" app:indicatorEnable="true" app:indicatorColor="#fff" app:orientation="vertical" />
在 java 中使用:
...
@Override
protected void onCreate(Bundle savedInstanceState) {
super.onCreate(savedInstanceState);
setContentView(R.layout.activity_main);
ColorPickerView picker = (ColorPickerView) findViewById(R.id.colorPickerView);
picker.setIndicatorColor(Color.GREEN);
picker.setOrientation(ColorPickerView.Orientation.HORIZONTAL);
picker.setColors(Color.DKGRAY,Color.RED,Color.WHITE);
picker.setOnColorPickerChangeListener(new ColorPickerView.OnColorPickerChangeListener() {
@Override
public void onColorChanged(ColorPickerView picker, int color) {
// TODO
}
@Override
public void onStartTrackingTouch(ColorPickerView picker) {
// TODO
}
@Override
public void onStopTrackingTouch(ColorPickerView picker) {
// TODO
}
});
}
...
实现解析
1 构成
指示点:类似于 SeekBar 的滑块,通过滑动指示点来选取颜色
颜色条:放置可选颜色
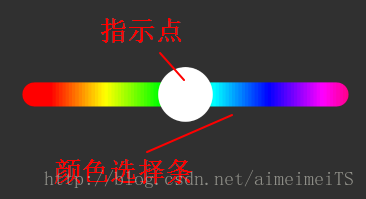
颜色条通过 Paint 的 setShader 方法,使用 LinearGradient 渐变色着色器绘制。
指示点只是普通的圆,不过加了阴影,使用 Paint 的 setShadowLayer 方法实现,使用该方法时要关闭硬件加速。
2 实现逻辑
public class ColorPickerView extends View
控件继承自 View。
2.1 onMeasure
onMeasure 方法完成控件大小的测量。控件定义了最小宽高,所以当指定控件宽高,且指定值小于最小宽高,则指定无效。
2.2 onLayout
onLayout 方法比较关键,在该方法中需要完成如下的任务:
1. 计算出控件可用空间
2. 初始化指示点的坐标
3. 计算出颜色条的边界
4. 设置颜色条的颜色(默认的渐变色)
4. 初始化两张 Bitmap(一张用于绘制颜色条,一张用于绘制指示点)
2.2.1 指示点坐标的确定:
初始化时默认使指示点位于控件的中心,而后其位置由 onTouchEvent 方法控制,同时在 onTouchEvent 方法中进行重绘通知以及当前颜色选取。
2.2.2 颜色条边界确定:
颜色条和指示点的大小比例计算方式:我将控件的可用空间(除去上下左右 padding 后剩余的空间)分为 9 份,这 9 份的分配方式是这样的:
假设控件此时为水平方向,且宽度大于高度(这是一般的情况,在控件方向为水平,宽度小于高度时的情况下,边界要进行特殊计算;控件方向为竖直,宽度大于高度的情况也需要特殊处理),取高度作为基数(取宽高中短的一边作为基数)进行平均分配,即: 高度 / 9 = 每一份的大小。
1/9 留白
2/9 指示点在颜色条上方的部分
3/9 颜色条高度
2/9 指示点在颜色条下方的部分
1/9 留白
这样分之后就可以得出 圆的直径占有 9 份中的 7 份,颜色条占有 3 份,两份留白,这是高度的分配情况;颜色条的宽度满足如下条件:在可用宽度的基础上,左右分别留出指示点半径的宽度,这是为了在指示点滑动到左右端点时留出空间给指示点显示,同时保证指示点圆心能完整的扫过整个颜色条。竖直方向的测量计算逻辑也是一样的。
特殊情况:
有两种情况需要特殊处理
1. 控件为水平方向,此时控件的可用宽度小于可用高度。
2. 控件为竖直方向,此时控件的可用宽度大于可用高度。
这两种情况的处理逻辑是一样的,拿第一种情况举例,若此时仍然以短边(此时为宽)作为基数分为 9 份计算,左右分别留出圆半径的宽度,此时圆直径占有了控件可用宽的 7 / 9 ,而且颜色条左右分别留出 3.5 / 9(指示点半径) 的空间,那么颜色条的宽度只剩 9 / 9 - ( 7 / 9) = 2/ 9 ,2 / 9 < 7 / 9,而且颜色条和指示点都是居中显示的,这就导致指示点大部分遮挡甚至完全遮挡住颜色条。
解决方法:
针对第一种情况,此时使均分为 9 份的基数为宽(短边)的 1 / 6(控件默认有个最小宽高,默认值的长边与短边之比就是 6 : 1)。
第二种情况下,使基数为高度的 1 / 6。
不足:
假设控件为水平方向,此时控件的可用宽度大于可用高度,但宽与高差值很小。这种情况下,指示点仍然有可能大部分遮挡甚至完全遮挡住颜色条,这种情况下并没有进行处理,此时只能由使用者进行控制。经过测试,在这种情况下(水平方向,宽大于高),当宽高比大于 3 : 1 时,显示效果比较好,所以应该尽量让宽高比大于 3 : 1。竖直方向有同一的问题,不同的是,此时应尽量使高与宽的比值大于 3 : 1.
2.2.3 为什么使用两张 Bitmap
onDraw 方法并不是直接绘制圆角矩形,然后绘制指示点(圆),这样做会使两部分直接绘制在一张位图上,相互覆盖,不利于取得当前指示点所指颜色。因而使用两张位图,一张负责绘制颜色条,一张绘制指示点,onDraw 时分别绘制这两张位图,取色时获取颜色条对应位图上像素点的颜色即可。
取得位图上指定点颜色的方法是使用 Bitmap 的 getPixel(int x,int y) 方法,这个方法可以取得位图上由 x,y 指定的点像素,根据这个像素可以解析出这个点的颜色。
同时这样可以提高控件绘制效率,在大多数情况下颜色条上的可选颜色是不会变化的,此时可以将在可选颜色发生变化后生成的位图直接绘制到控件上,而不需要再一次绘制这个位图,指示点也如此,只需在选取颜色时(滑动指示点时)改变绘制指示点位图的坐标即可,无需再次生成指示点的位图。
2.3 onDraw
onDraw 方法负责绘制,绘制时判断指示点对应位图和颜色条对应位图是否需要重绘,需要则重绘,后绘制两张位图到控件上,否则直接绘制两张位图到控件。
代码中写了很多注释,可以参照注释理解。
已上传 Github,可以在这里找到:DuanJiaNing/ColorPicker
以上就是本文的全部内容,希望对大家的学习有所帮助,也希望大家多多支持脚本之家。
