CDR绘制黑色版iPhone4手机教程
脚本之家
这篇教程教脚本之家的朋友们用CDR绘制黑色版iPhone4手机方法,教程制作处理的手机效果图还可以吧,主要介绍一些CDR基本工具的运用和质感的体现,转发过来和脚本之家的朋友们一起分享学习了,先来看看最终的效果图吧:

因为简单,所以就两步做一步讲解(大部分用CORELDRAW9都行,用CORELDRAW X4做就更简单了):
先用矩形工具  画一个矩形,然后用形状工具
画一个矩形,然后用形状工具  选一个角点向内拉出四个圆角(参见下图):
选一个角点向内拉出四个圆角(参见下图):


然后在这个带圆角的矩形四边拉出辅助线(为使矩形之间的空隙一致,最好使用键盘的四个方向键移动辅助线),按同样的方法作出三个带圆角的矩形:

不好意思,确实很啰嗦,照顾新手嘛~~~
做好所有手机内部的矩形。然后将送话器窗口的小矩形拉圆角后,加很粗的线条!填充60%黑色。然后将按钮中间的正方形拉圆角加粗一点,线条颜色为60%黑,填充100%黑色。
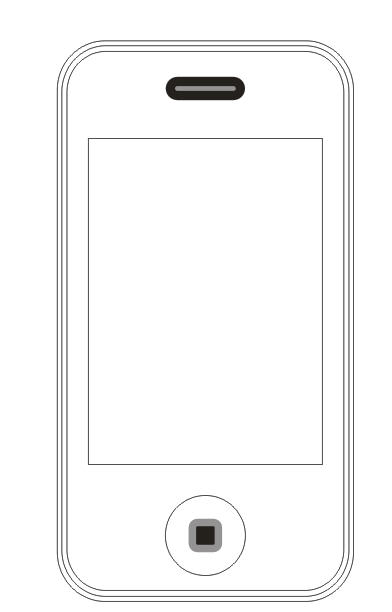
如果你想经常交流一些CORELDRAW的技巧,可以加脚本之家学习群QQ189492355一起交流学习,新手也行。让大家在学习过程中,互相在脚本之家交流。我现在是边做边写教程,同步播出呢~~~
现在使用CORELDRAW左边工具栏上的手绘-贝塞尔工具,画出一个能剪切手机三个轮廓中最里面那个轮廓的不规则多边形,使用CORELDRAW上面的"排列-造形-剪切"工具,将手机镜面的反光剪出来。



选择上面这个送话器窗口,在"排列-将轮廓转换为对象",然后按图示设置填充,确认即可:用同样的方式填充按钮。直接填充剪切后的那块反光为白色,填充手机内面板为100%黑色。最后结果如图所示:

最后是那些按钮啊,手机金属外壳(最外面那个轮廓),都是一个材质,使用线性渐变填充,原则是百多黑少。自己调整。然后调整一下图层顺序即可。



选取反光,使用工具栏里的"交互式工具-透明工具",如图设置,确定,然后取消边框。选取反光,使用工具栏里的"交互式工具-透明工具",如图设置,确定,然后取消边框。

"导入"一张位图,然后选取这张图,在"效果-图框精确裁剪-放置在容器中……"用箭头选取手机屏幕的白色方框,点击鼠标即可将图置入屏幕。



最后,全部群组,选取,在工具栏用"交互式工具-交互式阴影"工具如图拉出投影。

好啦,一个漂亮的象IPHONE一样的手机就做出来啦。

教程结束,以上就是CDR绘制黑色版iPhone4手机教程,希望大家喜欢!
