3dmax怎么给模型添加超级玛丽贴图? 3dmax贴图技巧
千野竹
在3dmax建好模型后就要上材质贴图了,上材质贴图的方法有很多,该怎么给模型添加普通贴图和多重贴图呢?首先准备了2个非常简单的基本模型和贴图资源,自己准备喜欢的就行,下面我们就来看看详细的教程。
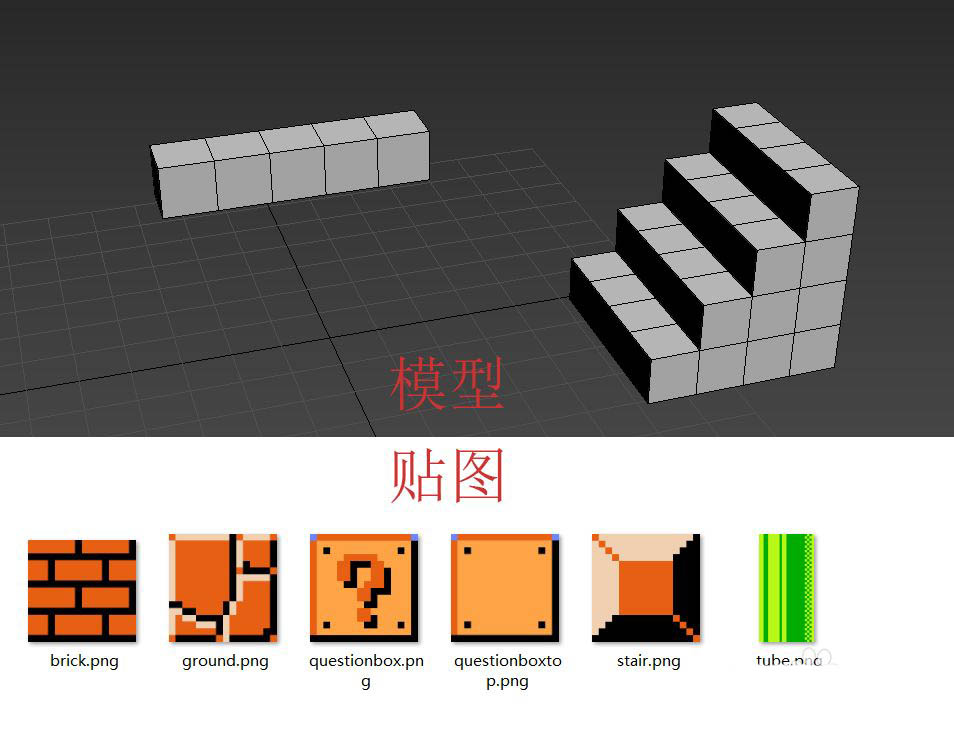
然后根据上贴图的方法不同,我们分别进行介绍
一、普通贴图
1.通过选中模型右键选择转换为可编辑多边形(Editable Poly)命令,把建好的模型转换为可编辑多边形物体

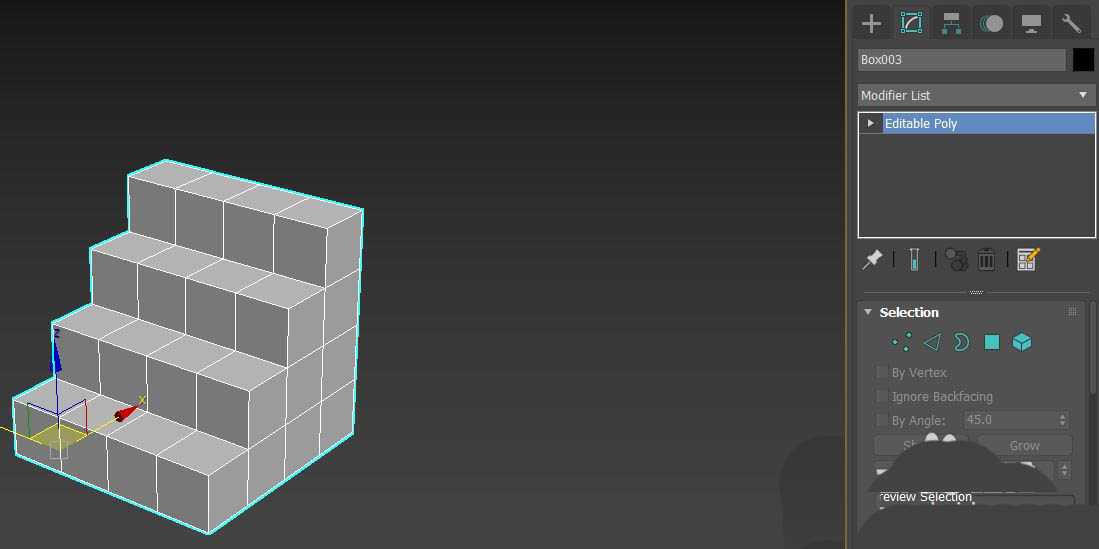
2.打开贴图文件夹,拖拽对应贴图到模型上
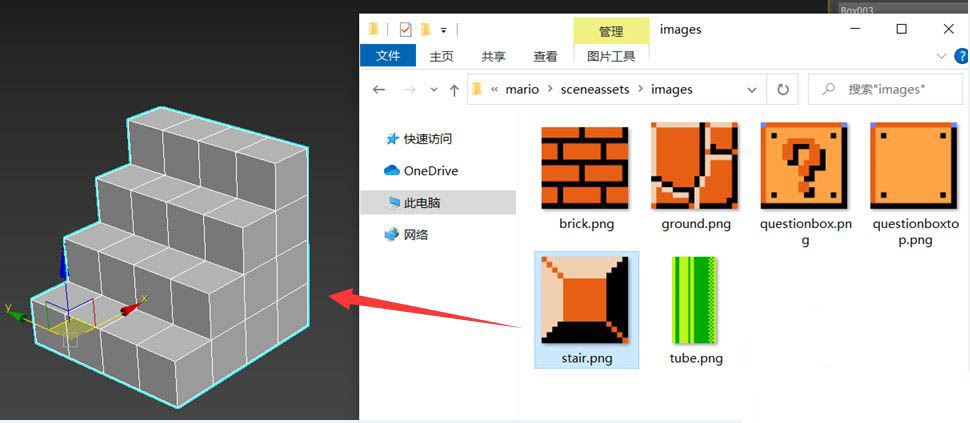
3.由于贴图被以平面形式应用到模型上,并不是我们希望达成的效果,所以我们再给模型加上用于修改贴图的修改器UVW Map

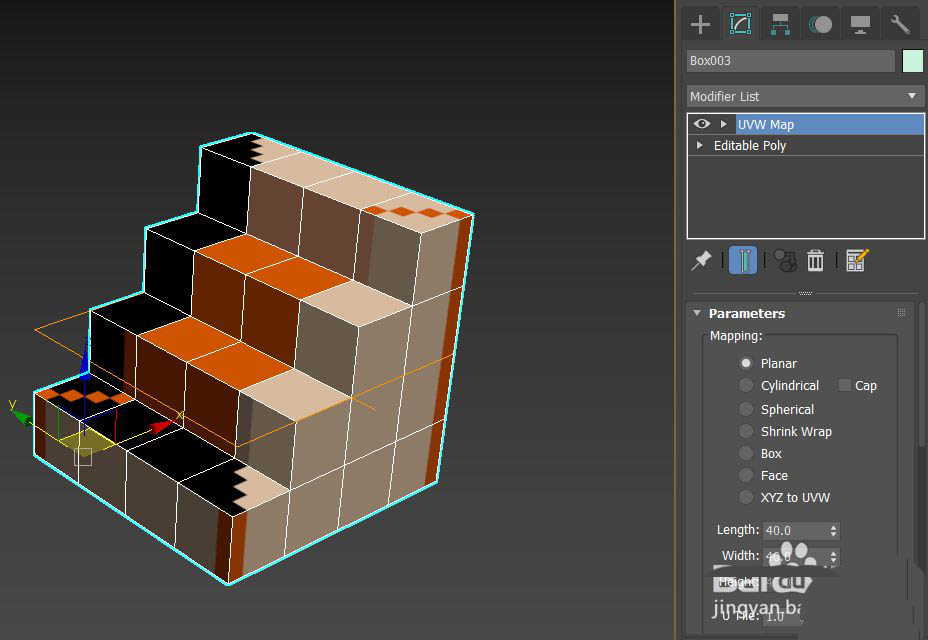
4.修改UVW Map修改器。我们想让贴图以Box形式应用到模型上,且模型长宽高是4*4*4,所以我们把贴图类型(Mapping)改为Box,再把U轴和V轴上的贴图拼贴数量(U Tile和V Tile)设为4,就达到目标效果了
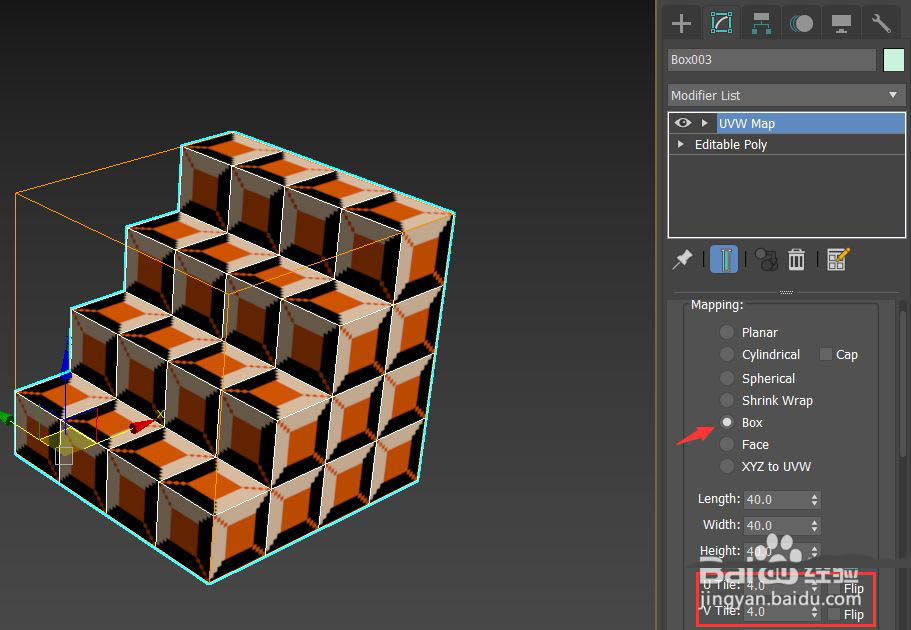
二、多重贴图
一般一个模型应用一张贴图,但如果我们想让模型不同部分应用不同贴图的话,就要用到多重贴图功能了,目标效果如下
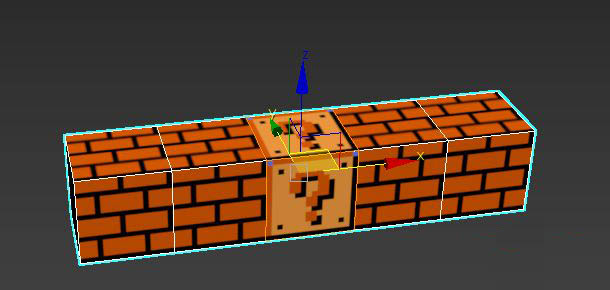
1.通过选中模型右键选择转换为可编辑多边形(Editable Poly)命令,把建好的模型转换为可编辑多边形物体
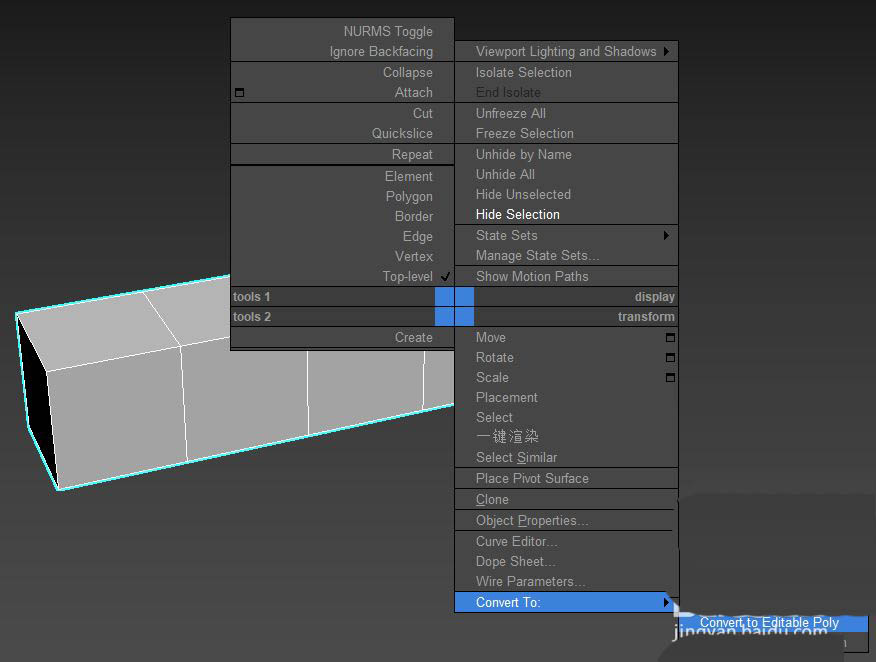

2.新建一张多重贴图
a)首先快捷键M打开材质编辑器,选中左侧窗口中的Multi/Sub-Object材质球并拖拽到窗口中
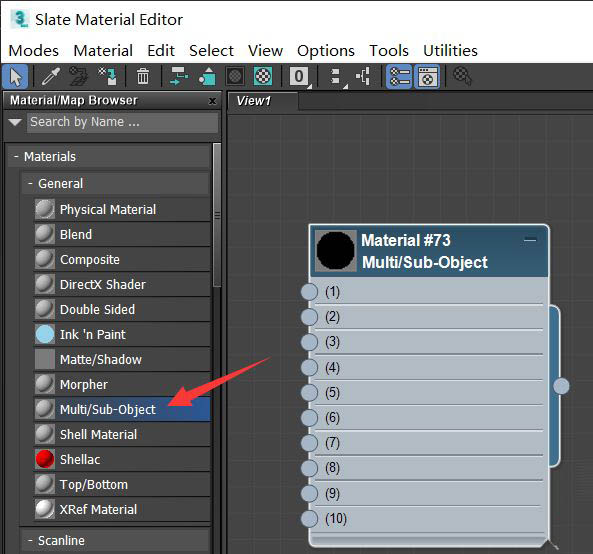
b)双击材质球打开材质属性窗口,点击Set Number按钮,设置贴图数量为2
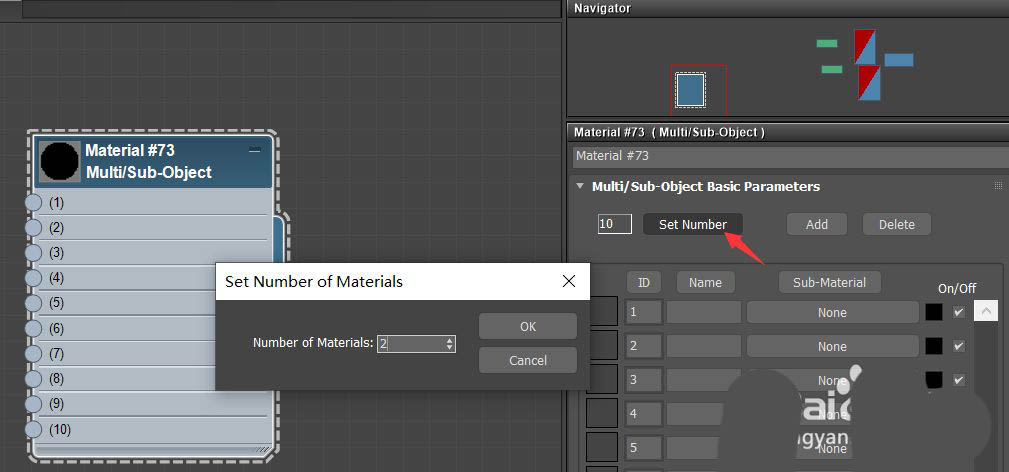

c)由于图片不能直接附着到Multi/Sub-Object材质上,需要通过其他材质才行,所以我们再新建两张标准材质(Standard)并连接到Multi/Sub-Object材质的1号和2号接口上
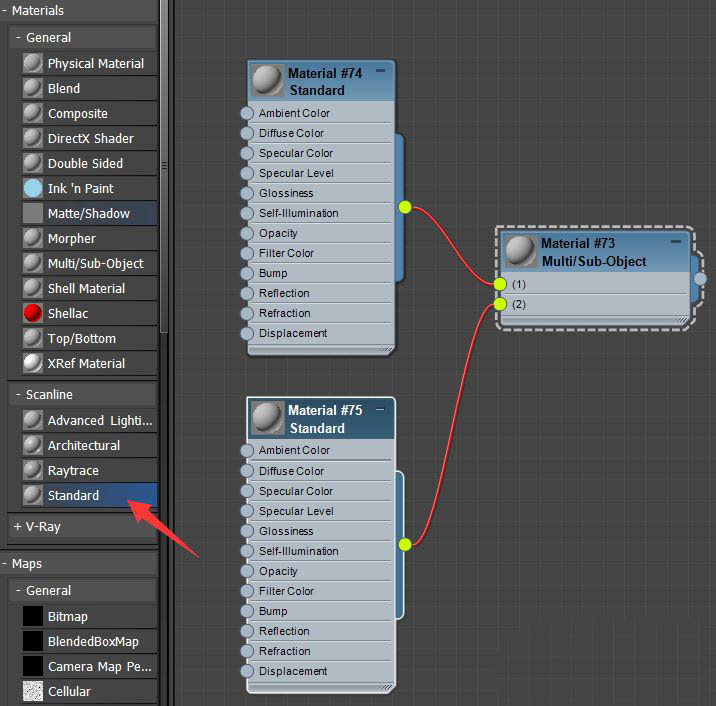
d)新建2张Bitmap贴图并打开对应图片,再分别连接到刚才新建的2张Standard材质的Diffuse Color接口上
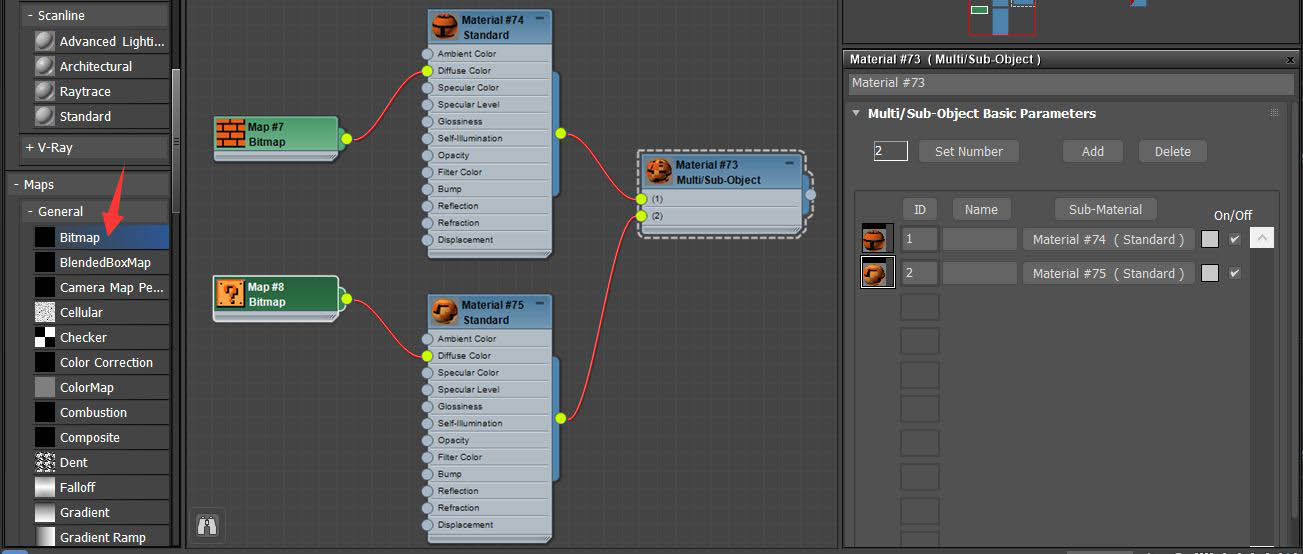
3.关闭材质编辑器,选择模型进入面(Polygon)模式,通过框选选择不同面并指定其对应的材质ID数值,该数值对应Multi/Sub-Object材质的1号和2号接口
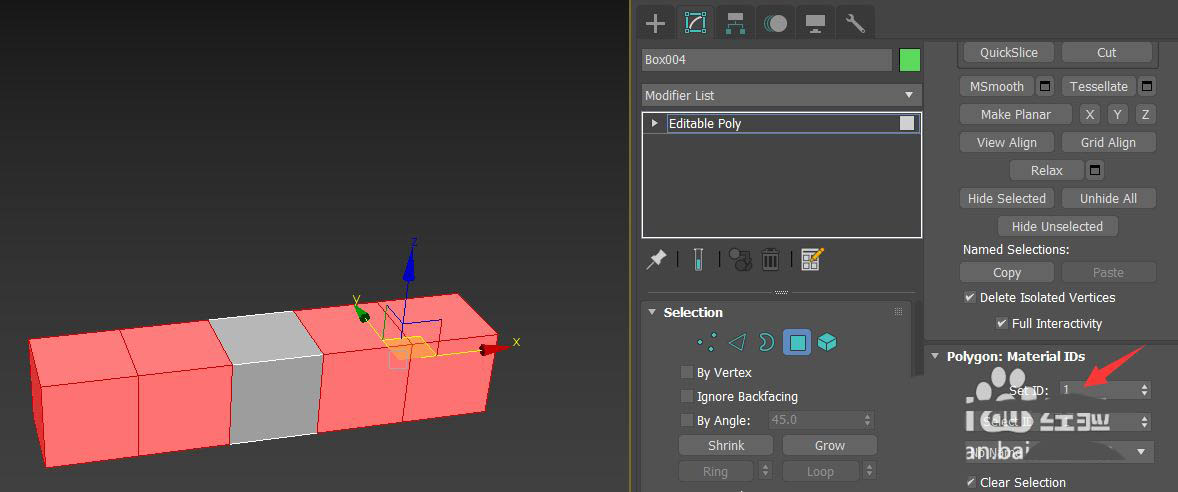
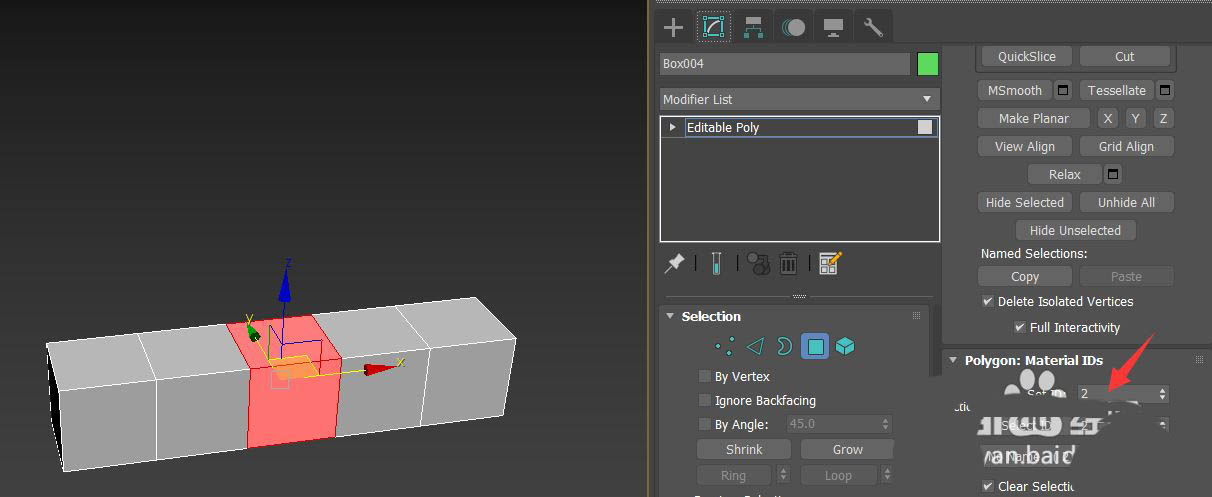
4.退出面模式,打开材质编辑器,把多重贴图指定到模型上

得到的效果如下,可以看到贴图被拉伸,没有正确铺开
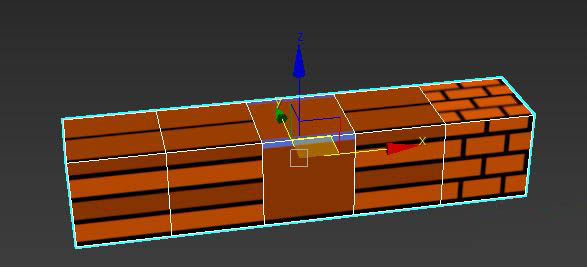
5.因为并不是我们想要的效果,所以再给模型加上UVW Map 修改器,选择贴图类型为Box
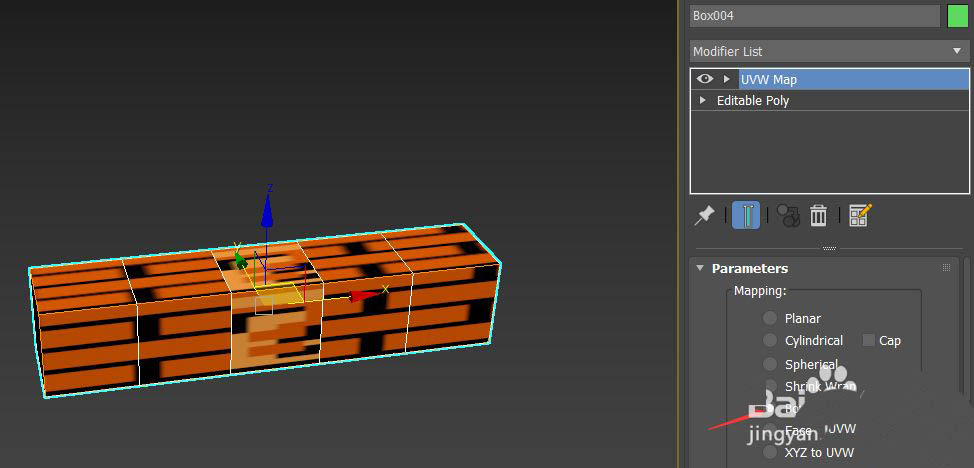
6.再点击Bitmap Fit按钮,选择一张正方形图片,就可以让贴图的长宽比例恢复为正方形了
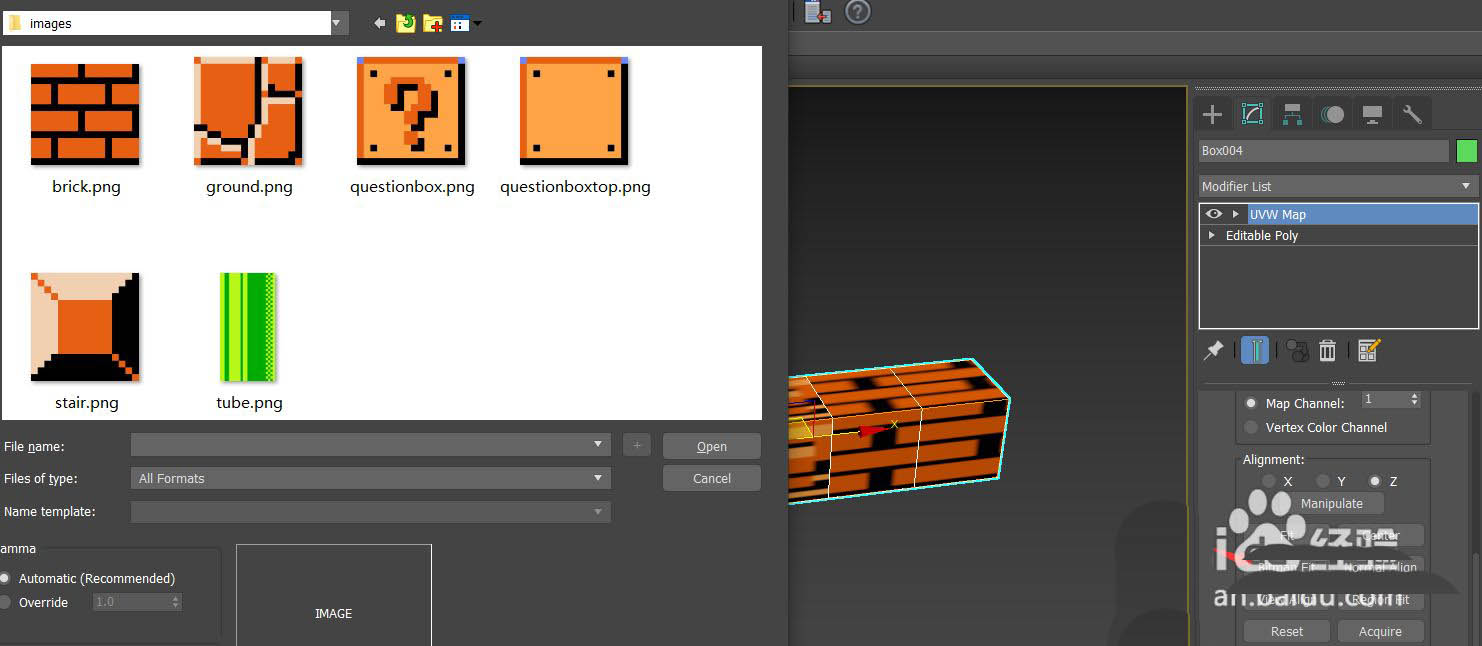
最终效果如下

以上就是3dmax给模型添加贴图技巧,希望大家喜欢,请继续关注脚本之家。
相关推荐:

