3dmax怎么渲染OCC通道图?
脚本之家
为了让动画与效果图看起来更真实,一般我们会选择渲然效果图成图后,我们还会增加一项就是渲OCC通道图。渲染OCC通道图并不麻烦,效果图一般渲染很慢,但是OCC通道往往需要时间是效果图成图的几分之一。渲染OCC通道是为了增加动画或者效果图的体量感与立体感,那么如何渲染OCC通道图呢?

1、打开场景,首先第一步是需要删掉所有的灯光,因为渲染OCC通道图不需要灯光,有灯光反而占渲染内存。操作是将过滤器切换为light选项,因为怕不小心选中不该删除的模型,然后框选中场景中所有物体,这样可以把所有的灯选中,直接delete键删掉。
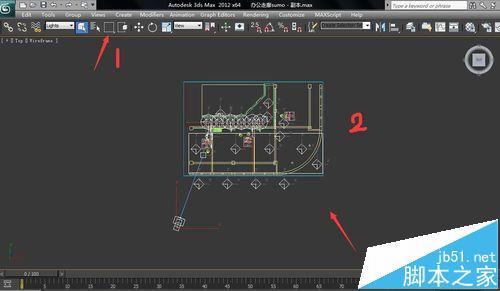
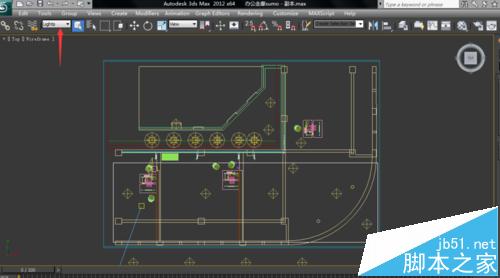
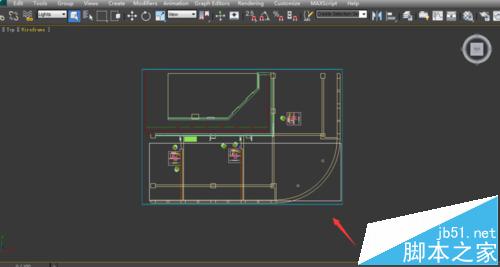
2、找到渲染设置面板,将默认渲染器切换为V-Ray渲染器,因为一般我们都是用V-Ray渲染器来渲染场景,用的也是V-Ray渲染的渲染参数。操作是直接按F10键弹出渲染面板,或者手动找到菜单栏rendering渲染菜单下的render setup找到公共参数common。
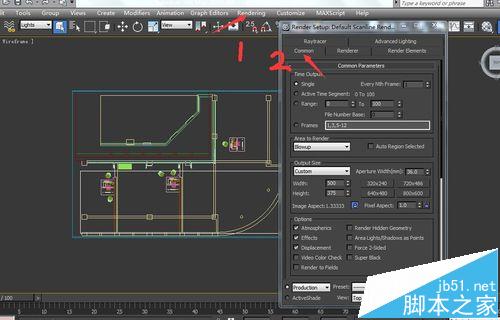
3、在渲染面板下的common中找到最下面的渲染选择选项Assign Renderer。选择有三点的选框将默认渲染器切换为V-Ray adv选项,切换后可以看到渲染面板多了V-Ray渲染的参数选项。
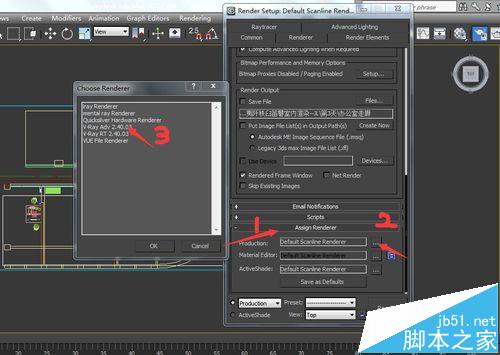
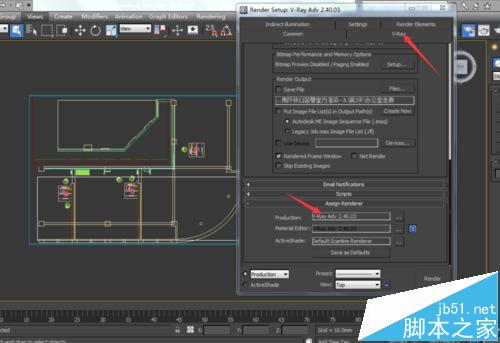
4、找到V-Ray中Indirect illumination选项,记得一定要去掉选项下的GI,默认的是勾上的,这里我们要将on前面的勾去掉,至于其他参数最好和成图参数一样。
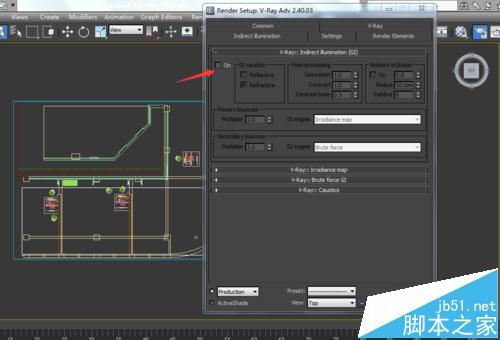
5、打开材质编辑面板,将所有材质重置。选择Utilities选项下的reset material,将材质球重置。选择一材质球,命名为OCC材质。将固有色颜色改为白色,这里不需要其他杂色。

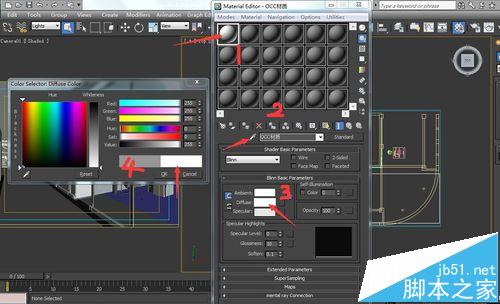
6、按8键弹出环境影响选项面板,这里将环境影响色改为纯白色,也即是颜色块拉到最底下面。
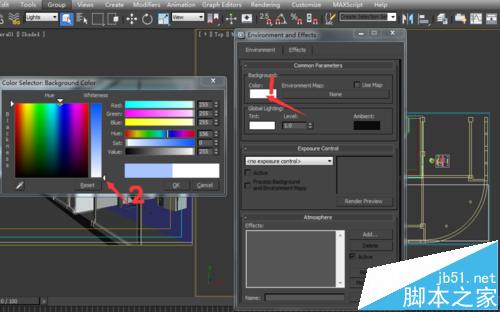
7、同样在渲染设置下面的环境参数我们也需要改,同样是改为纯白色。操作是直接按快捷键F10弹出渲染设置面板,找到V-Ray选项,找到下面的environment选项,将第一选项的on打上勾,将颜色块改为纯白。
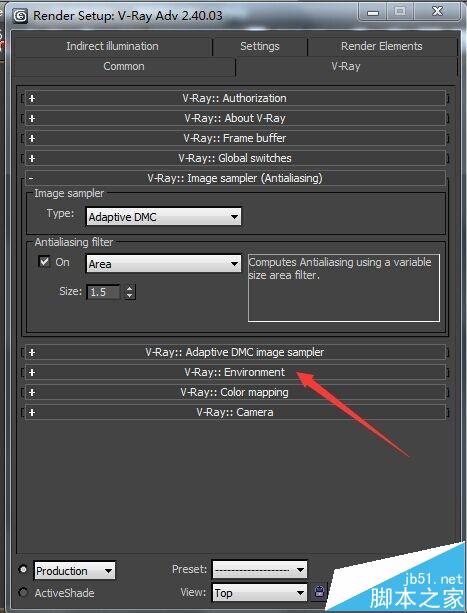
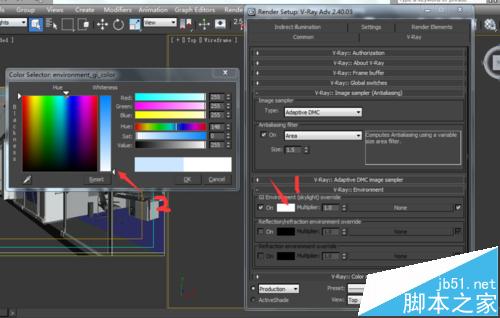
8、找到环境environment上面的全局开关global switch,打开全局开关面板,找到代理材质override mtl选项并勾上。打开材质编辑器,将OCC材质球拖到代理材质override mtl选项,一定得关联拖动即第一选项。
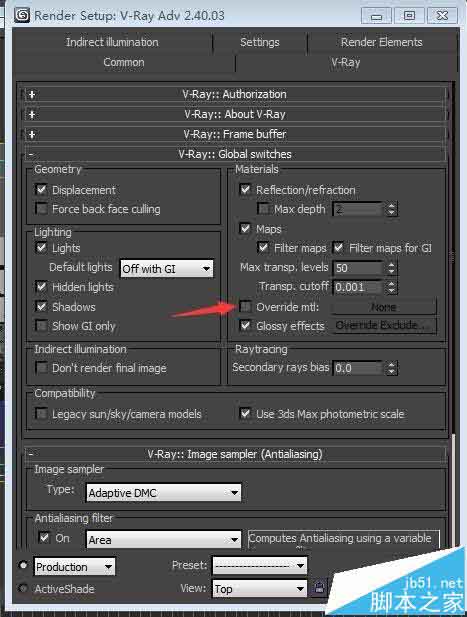

9、回到材质编辑器,将自发光选项增加到100%,不需要打前面小方框中的勾。这里需要自发光材质是和其他通道图原理一样的,便于在后期处理中操作。
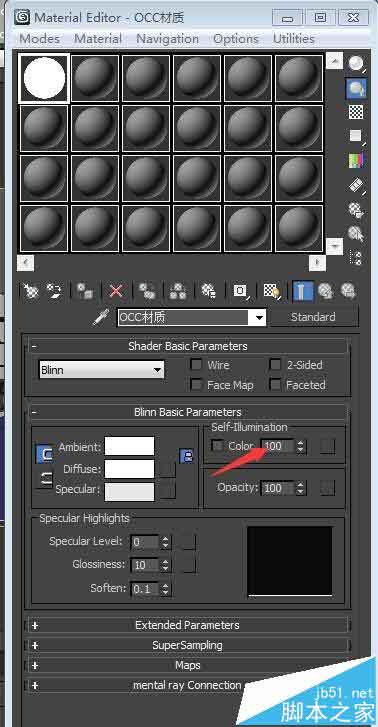
10、在固有色通道即漫反射贴图通道中找到V-Ray材质中的VRayDirt材质,双击VRayDir打开编辑参数面板。这里我们主要是利用VRayDirt材质来调整OCC通道图渲出效果。
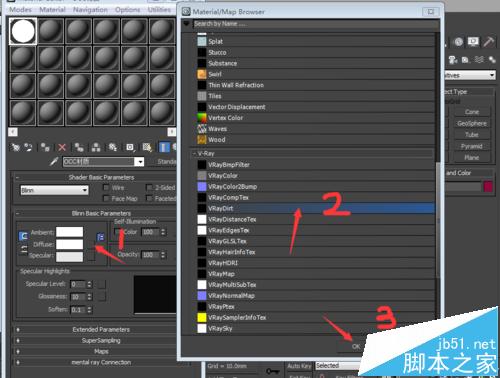
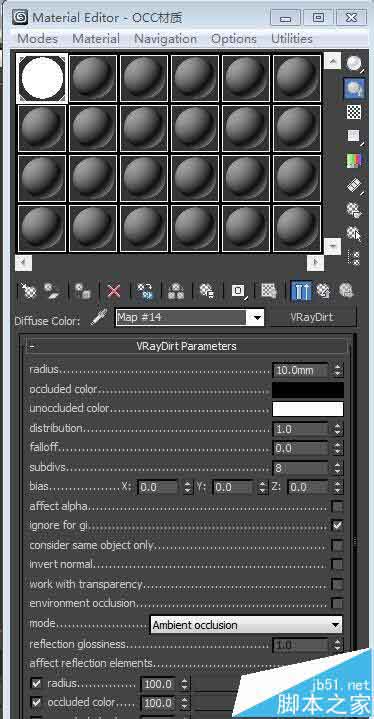
11、在VRayDirt面板参数第一个要改的是radius半径选项。这里的半径是有讲究的,如果是室内一般经验值为12mm左右,如果是室外的话一般比较大120mm左右。这里我们的是室内场景,所以就改为12mm左右。还有一点要改的就是细分,一般我们16~20左右。
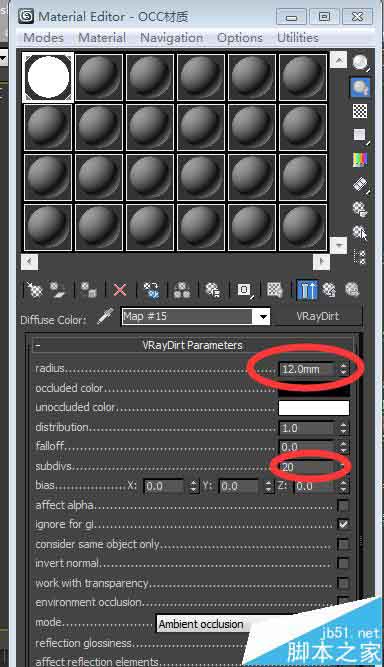
12、通常我们做完如上步骤后就可以渲染OCC通道图了,但是特别要注意的是渲染输出的格式要与成图一致都为tga格式,大小尺寸也必须与成图一致。
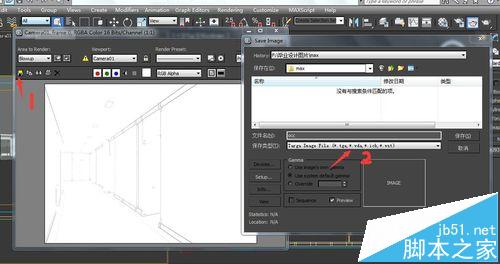
13、渲完OCC通道,因为方便我们会连带将Z通道渲了。当然这里只是针对要做雾效的场景。由于简单步骤少,我们也将之归纳在OCC通道图中。找到V-Ray渲染面板下的Render Elements,点击add添加最后一项VRayZDepth选项点击ok。
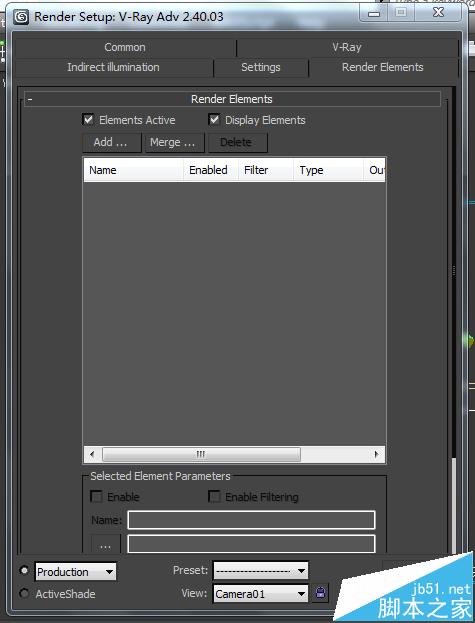
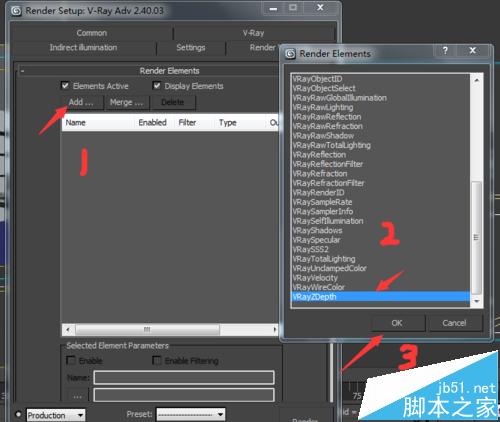
14、找到相机,打开相机可视范围即是要做雾效的范围,利用tape工具量出可视范围的min与max值填入参数框即可,其他地方不需要改动。


15、对于渲染好的OCC通道图,我们在ps处理时候与成图采用正片叠底类型调整透明度大小即可。
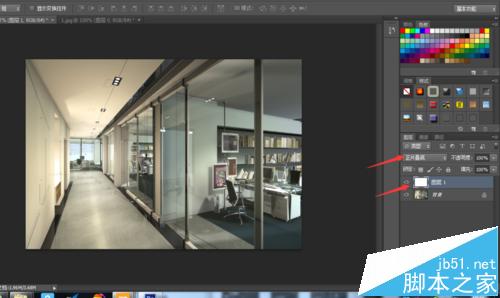
注意事项:保存OCC通道图要为与成图一样的tga格式,尺寸必须和原图一致。
相关推荐:
